Introduction - Présentation des événements et variables envoyées dans le Data Layer
L’intégration GTM permet au SDK Didomi d'envoyer des événements, qui vont eux pousser des variables, dans le Data Layer (couche de données) de Google Tag Manager.
- Evénements Didomi
- didomi-consent : quand la page est chargée et à chaque fois qu’il y a un changement de consentement
- didomi-ready : quand la page est chargée
- didomi-consent-changed : quand il y a un changement de consentement
👉Nous vous recommandons d’utiliser l’événement didomi-consent, car comme il “contient” les deux autres, c’est celui qui convient dans le plus de cas.
Vous pouvez retrouver ces événements dans notre 📰 documentation technique.
- Variables Didomi
Les événements de Didomi vont pousser des variables Didomi dans le Data Layer (couche de données) de GTM.
Les variables Didomi comprennent les informations relatives :
- aux Vendors (quels vendors ont le consentement)
- aux finalités (quelles finalités ont le consentement)
- à l'IAB et au RGPD (pays où s'appliquent le RGPD)
Vous n'êtes pas obligé d'utiliser toutes les variables. La plus utilisée est la variable didomiVendorsConsent, qui contient la liste de tous les vendors ayant le consentement.
Vous pouvez retrouver les variables disponibles 📰 ici.
L'intérêt est de se servir de ces événements et variables dans des déclencheurs que vous allez créer, pour déclencher le chargement des tags uniquement si l’utilisateur a donné son consentement : un déclencheur se déclenchant en fonction d’un événement et d’une variable.
Intégration
Pour commencer, il vous faut activer l'intégration GTM lors de la configuration de la bannière.
- Si vous utilisez notre Console, cochez la case prévue pour cette intégration dans votre Consent Notice à l'étape INTEGRATIONS :

- Dans le champ DATA LAYER NAME, vous devez écrire le nom de votre « couche de données ». L’appellation standard est « dataLayer », c'est celle que Didomi utilise par défaut.
👉Si vous avez renommé le champ, il faudra écrire le bon nom dans le champ DATA LAYER NAME.
👉Si vous n'avez pas utilisé la Console pour créer votre Consent Notice, vous devez ajouter ceci dans l’objet didomiConfig :tagManager: {
provider: 'gtm'
}
Si vous avez coché la case dans la console, vous n’avez pas besoin de rajouter ce code.
Créer une variable
Nous allons commencer par créer la variable "didomiVendorsConsent", qui est la plus utilisée. Elle permet de conditionner le chargement du tag au consentement de l'utilisateur pour chaque vendor.
- Allez dans votre compte Google Tag Manager.
- Allez dans Dossiers dans le menu à gauche
- Cliquez sur Nouveau dossier.
- Appelez le Didomi.
- Cliquez sur les trois petits points à droite du nom du dossier Didomi.
- Cliquez sur Ajouter une variable.
- Rentrez ces informations :
Nom: Didomi Vendors Consent (à la place de “ variable sans titre”)
Type de Variable: Variable de couche de données (utiliser l'icône crayon pour ouvrir le menu des choix)
Nom de la variable de couche de données : didomiVendorsConsent
Créer des déclencheurs
Il faut ensuite créer des déclencheurs et les lier à un des événements Didomi (nous recommandons didomi-consent) et à la variable nommée Didomi Vendors Consent que vous venez de créer à l’étape 2.
Il faut créer un déclencheur pour chaque vendor non-IAB que vous souhaitez bloquer.
Pour créer un déclencheur,
- Allez dans Dossiers dans le menu à gauche.
- Cliquez sur les trois petits points à droite du nom du dossier Didomi, puis sur Ajouter un déclencheur.
- Rentrez ces informations :
-
Nom du déclencheur : "{nom du Vendor} – Didomi", par exemple
Remplacez ce qui est écrit entre {} par le nom du vendor correspondant (et enlevez les {})
Le nom du déclencheur n'a pas de conséquence, vous pouvez mettre le nom qui vous convient le mieux.Type de déclencheur : évènement personnalisé (utilisez l'icône crayon pour ouvrir le menu des choix)
Nom de l’évènement : un des évènements poussés par Didomi (didomi-consent, didomi-ready ou didomi-consent-changed). Nous conseillons d’utiliser didomi-consent.
“Conditions dans lesquelles le déclencheur est exécuté" : cocher “Certains évènements personnalisés”
« Exécuter ce déclencheur lorsqu'un événement se produit et que toutes ces conditions sont remplies » :
Didomi Vendors Consent contient {ID du vendor}
Remplacez ce qui est écrit entre {} par l’ID du vendor correspondant - cf “comment trouver l’ID d’un vendor” un peu plus bas dans cet article.
- Enregistrez !
👉Répétez cela pour tous les vendors non-IAB que vous avez. Il vous faut créer un déclencheur par vendor non-IAB.
👉Si votre déclencheur existant était un déclencheur personnalisé, il vous faudra créer un «groupe de déclencheurs », pour que la balise se déclenche quand la condition 1 (celle qui existait déjà) et la condition 2 (celle liée au consentement) sont toutes les deux remplies.
👉Sinon, si vous ajoutez à la balise le déclencheur lié au consentement en plus du déclencheur déjà existant, la balise se lancera quand la condition 1 OU la condition 2 est remplie, mais pas forcément quand les deux seront remplies en même temps, ce qui entraînera un dépôt de cookies avant/sans consentement et ne sera donc pas conforme.
Pour créer un groupe de déclencheurs :
- Allez dans Dossiers dans le menu à gauche.
- Cliquez sur les trois petits points à droite du nom du dossier Didomi.
- Cliquez sur Ajouter un déclencheur.
- Rentrez ces informations :
-
Nom du groupe de déclencheurs : "Groupe de déclencheurs - Consentement + {nom de l'autre condition} - {Nom du vendor}", par exemple
Remplacez ce qui est écrit entre {} par vos informations correspondantes (et enlevez les {})
Le nom du groupe de déclencheurs n'a pas de conséquence, vous pouvez mettre le nom qui vos convient le mieux.Type de déclencheur : Cliquez sur l’icône crayon et choisissez “groupe de déclencheurs »
Nom du groupe de déclencheurs : "Groupe de déclencheurs - Consentement + {nom de l'autre condition} - {Nom du vendor}", par exemple
Cliquez surà droite de “Triggers"
Sélectionnez le déclencheur existant de votre balise
Cliquez surà nouveau
Sélectionnez le déclencheur Didomi correspondant à ce vendor, que vous avez créé à l’étape 3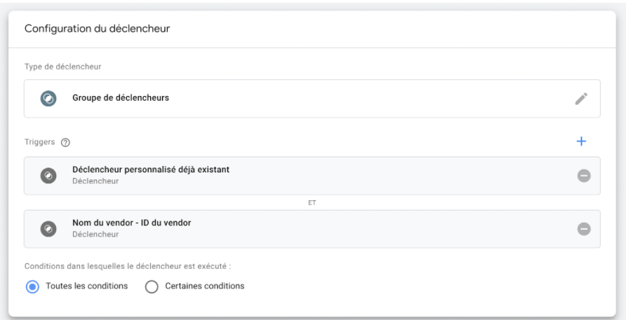
- Enregistrez !
Les trigger groups ne sont déclenchés qu'une fois par page, ce qui peut poser problème lors de l'utilisation de sites web dynamiques.
Dans ce cas, vous pouvez utiliser nos functions et events. Dans le cas spécifique de SPA, consultez notre page GitHub.
Où trouver l’ID d’un vendor ?
Pour trouver l’ID de votre vendor, allez dans la console Didomi, à l’étape "Vendors and Purposes" et copiez le SDK ID donné dans la dernière colonne.
⚠️ Attention, il y a un cas particulier pour 4 vendors.
Pour Facebook, Google Advertising Product, Amazon et Twitter, il vous faut ajouter un préfixe “didomi:” avant l’ID donné dans la dernière colonne.
Les IDs corrects sont donc :
Facebook : “didomi:facebook”
Amazon : “didomi:amazon”
Twitter : “didomi:twitter”
Google Advertising Product : “didomi:google” (vous n'en aurez pas besoin si vous utilisez notre intégration TCF car Google Advertising Products est un vendor IAB)
👉Ce déclencheur (ou groupe de déclencheurs) peut maintenant être utilisé dans les balises pour qu’elles se déclenchent uniquement quand l’utilisateur a donné son consentement pour ce vendor.
Lier le déclencheur à la balise
Enfin, il faut lier le déclencheur à « sa » balise. Cette dernière étape est très importante.
Dans la section « Balises » de votre compte Google Tag Manager :
- Cliquez sur une de vos balises existantes concernant un vendor non-IAB
- Ajoutez le déclencheur ou le groupe de déclencheurs (créé à l’étape 3) correspondant au vendor de la balise, à la place du déclencheur précédemment utilisé.
- Enregistrez !
⚠️ Faites cela pour CHACUNE de vos balises existantes concernant les vendors non-IAB.
Rappelez-vous de conditionner les tags de tous vos containers.
