Didomi permet désormais de collecter le consentement sur les applications de TV connectée (CTV).
Vous pouvez créer une notice de consentement pour CTV directement dans la console Didomi. Voici un guide qui a pour but de vous aider dans les différentes étapes à suivre pour créer votre bannière.
Pour commencer, rendez-vous sur la console Didomi et cliquez sur "Consent Notices" (1) dans le menu de gauche, puis cliquez sur "+ CREATE NOTICE" (2).

✅ Environment
La première étape "ENVIRONMENT" vous permet de choisir où vous souhaitez déployer votre bannière.
- Commencez par entrer le nom de votre bannière.
- Sélectionnez "Television App".
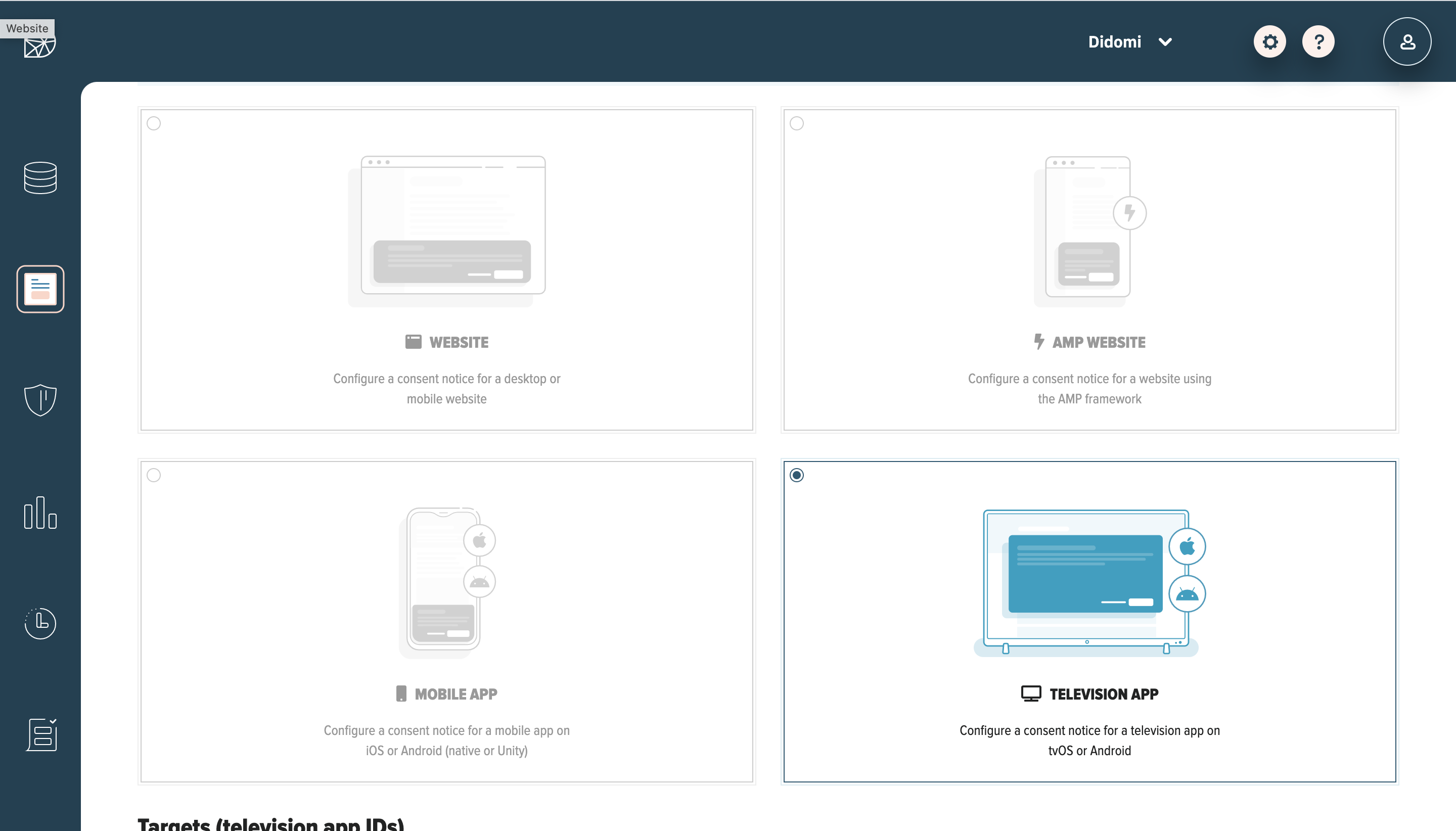
Lorsque vous avez plusieurs applications TV reliées à une seule clef API, vous pouvez choisir de déployer la bannière sur toutes vos applications ou de la déployer sur une application spécifique. Cela sert notamment si vous souhaitez personnaliser la bannière en fonction du design de vos différentes applications.
Pour la déployer sur une app spécifique, cliquez sur "Custom television app IDs" et entrez l'ID de votre application. Cliquez ensuite sur le "+" à droite pour ajouter votre ID.
Vous pouvez ajouter autant d'IDs que vous le souhaitez.
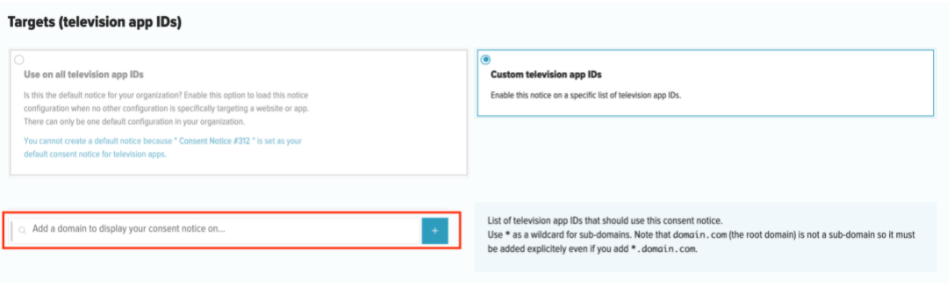
- Cliquez ensuite sur le bouton "SAVE & CONTINUE" en bas à droite de l'écran.
✅ Look and Feel
La deuxième étape "LOOK & FEEL" vous permet de customiser l'apparence de votre bannière.

- Vous pouvez ajouter l'URL de votre logo, qui s'affichera sur la première vue de la notice.
- Choisissez la langue de votre bannière
- Vous pouvez choisir une langue par défaut. Elle s'affichera dès que la langue de l'utilisateur n'est pas disponible.
- Vous pouvez également sélectionner d'autres langues disponibles. Elles s'afficheront en fonction de la langue du navigateur de l'utilisateur.
Par exemple, si vous choisissez d'ajouter la langue espagnole, dès qu'un utilisateur a un navigateur en langue espagnole la bannière s'affichera en espagnol. - Nous avons actuellement 35 langues disponibles.
- Choisissez les textes qui s'afficheront sur votre bannière.
- Entrez le nom de votre entreprise. Il apparaîtra sur la seconde page de la bannière si l'utilisateur clique sur "En savoir plus". Il sera placé juste au dessus du texte "Preferences".
- Vous pouvez aussi ajouter le lien vers votre politique de confidentialité.
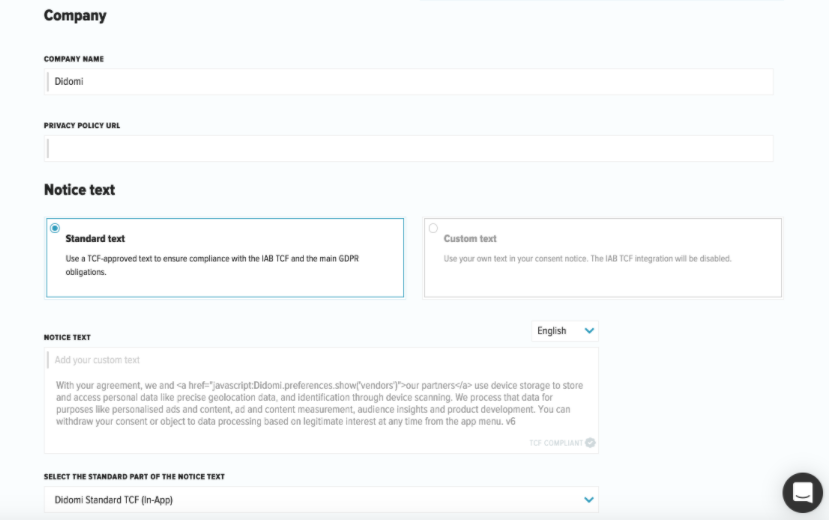
Didomi met à disposition un texte standard qui a été validé par l'IAB Europe et qui est régulièrement mis à jour afin de garantir sa conformité au TCF.
Lorsque vous utilisez un texte standard sur le Web, la liste des finalités/stacks et special features sera automatiquement affichée dans votre notice et ne pourra pas être dissimulée.
Si vous ne souhaitez pas utiliser le texte standard fourni par Didomi, vous pouvez utiliser un texte entièrement personnalisé en sélectionnant l'option "Custom text", mais vous devrez désactiver l'intégration TCF sur vos apps CTV.
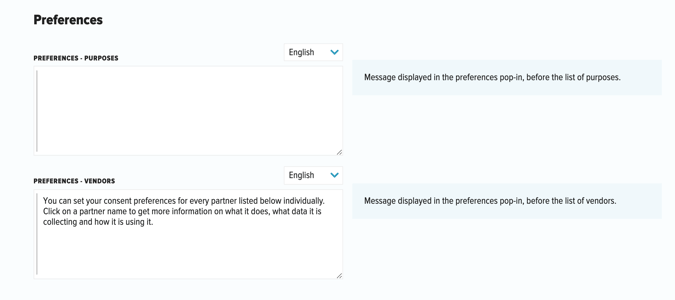
Enfin, vous pouvez rentrer le texte qui apparaîtra sur la deuxième et troisième écran de la notice une fois que l'utilisateur clique sur "En savoir plus".
Si vous changez les textes par défaut, il faut les traduire dans les langues que vous avez sélectionnées.
Il est conseillé d'ajouter le lien vers votre Politique de confidentialité et/ou vers votre Charte cookies à la place de <privacypolicy> dans le texte "Preferences".
Vous pouvez revenir aux étapes précédentes à tout moment en cliquant sur le nom de l'étape en haut de votre écran :

- Cliquez sur "SAVE & CONTINUE" pour passer à l'étape suivante.
✅ Vendors & Purposes
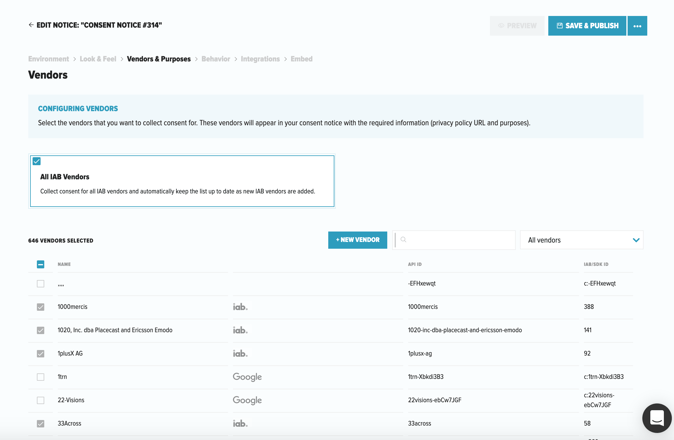
Cette étape vous permet d'ajouter les partenaires présents sur votre app CTV afin de collecter le consentement pour eux.
- Vous pouvez ajouter tous les vendors IAB, en sélectionner quelques-uns ou bien aucun.
- Voici une liste de tous les vendors IAB.
- Vous pouvez ensuite ajouter tous les autres partenaires non IAB présents sur votre CTV.
Nous avons déjà un certain nombre de partenaires disponibles sur la console (Facebook, Twitter, WhatsApp).
- Pour créer un nouveau vendor, cliquez sur "+ NEW VENDOR".
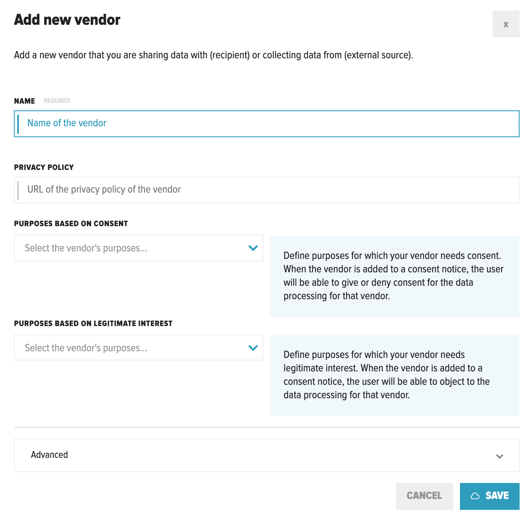
Vous avez la possibilité de remplir plus d'informations sur ce partenaire en cliquant sur "Advanced". Ce sont toutes les informations nécessaires à avoir sur un sous-traitant.
Vous trouverez le custom ID de votre vendor après l'avoir créé. Cela vous servira pour conditionner son chargement au consentement.

- Vous pouvez choisir de relier vos vendors à une finalité de l'IAB.
- Si vous le souhaitez, vous pouvez relier votre partenaire à une finalité personnalisée. Dans ce cas là, vous pouvez choisir la base légale (consentement ou intérêt légitime).
- Pour cela, il vous faut créer une nouvelle finalité dans la console Didomi.
Rendez-vous dans le menu de gauche, cliquez sur "Data Manager" puis "PURPOSES" et enfin sur "+ ADD PURPOSE" en haut à droite.
Remplissez ensuite le nom de votre finalité. La langue par défaut est l'anglais, mais vous pouvez la traduire en français en cliquant sur l'icône "English" en haut à gauche.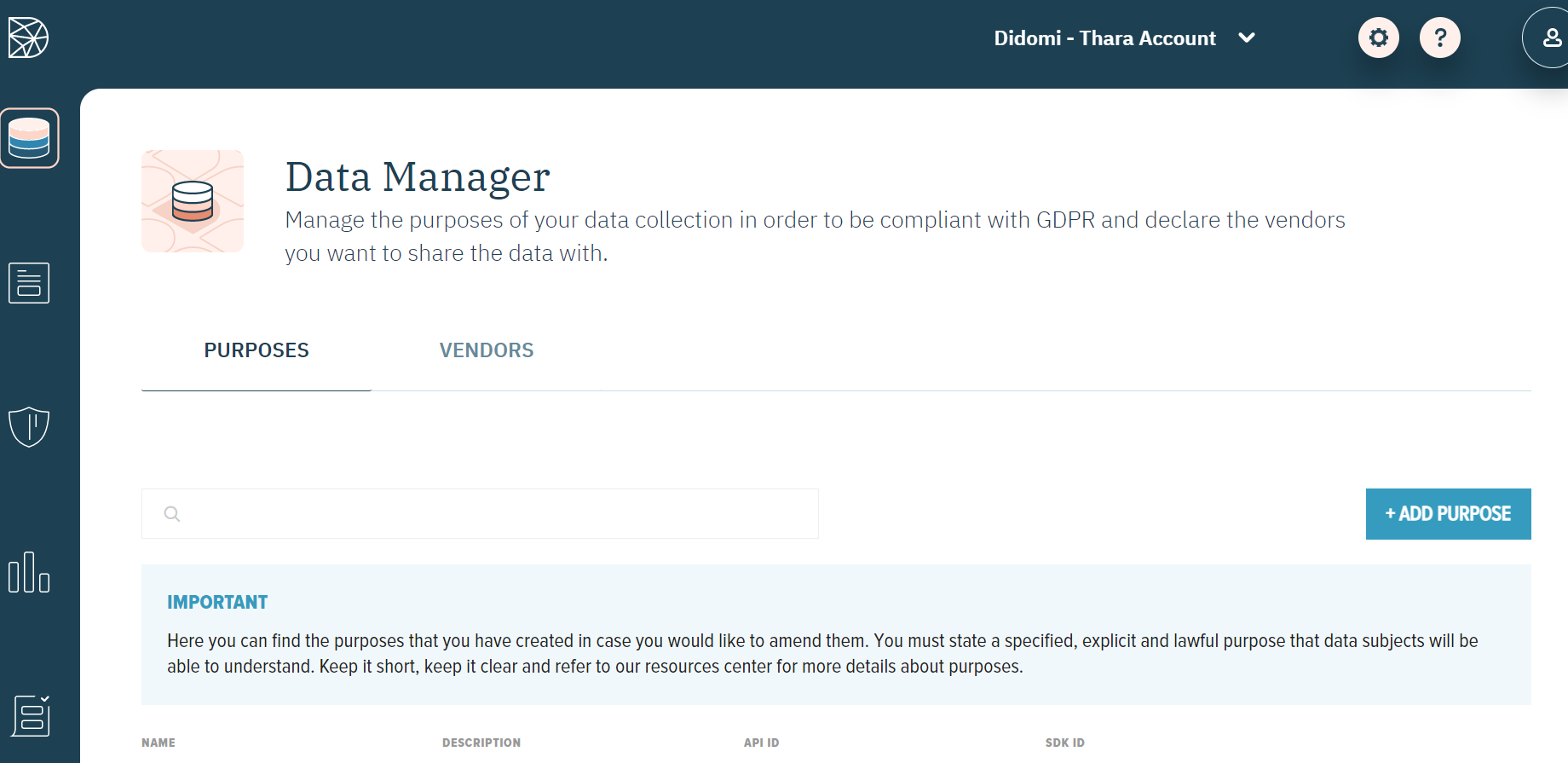

- Une fois votre finalité ajoutée, vous la retrouverez lorsque vous créerez votre partenaire.
- Dans la section "IAB TCF Publisher Restrictions", vous pouvez mettre en place des restrictions sur les finalités et les bases légales. Pour en savoir plus, consultez cet article.
- Un peu plus bas dans cette étape, vous trouverez une section "PURPOSES". Par exemple, quand vous sélectionnez "ALL IAB VENDORS", les finalités IAB vont apparaître dans cette section. Ce seront celles qui s'afficheront dans la vue préférences de votre notice.
- Cliquez ensuite sur le bouton "SAVE & CONTINUE" en bas à droite de l'écran.
✅ Behavior
- Dans cette étape, vous pouvez choisir le pays où votre entreprise est basée dans la section "Company Country".
Cette étape permet aussi aux entreprises basées hors de l'UE de choisir d'afficher la bannière uniquement aux utilisateurs basés dans l'UE.
Si vous êtes une entreprise basée dans l'UE, laissez la case "Apply GDR globally" cochée.
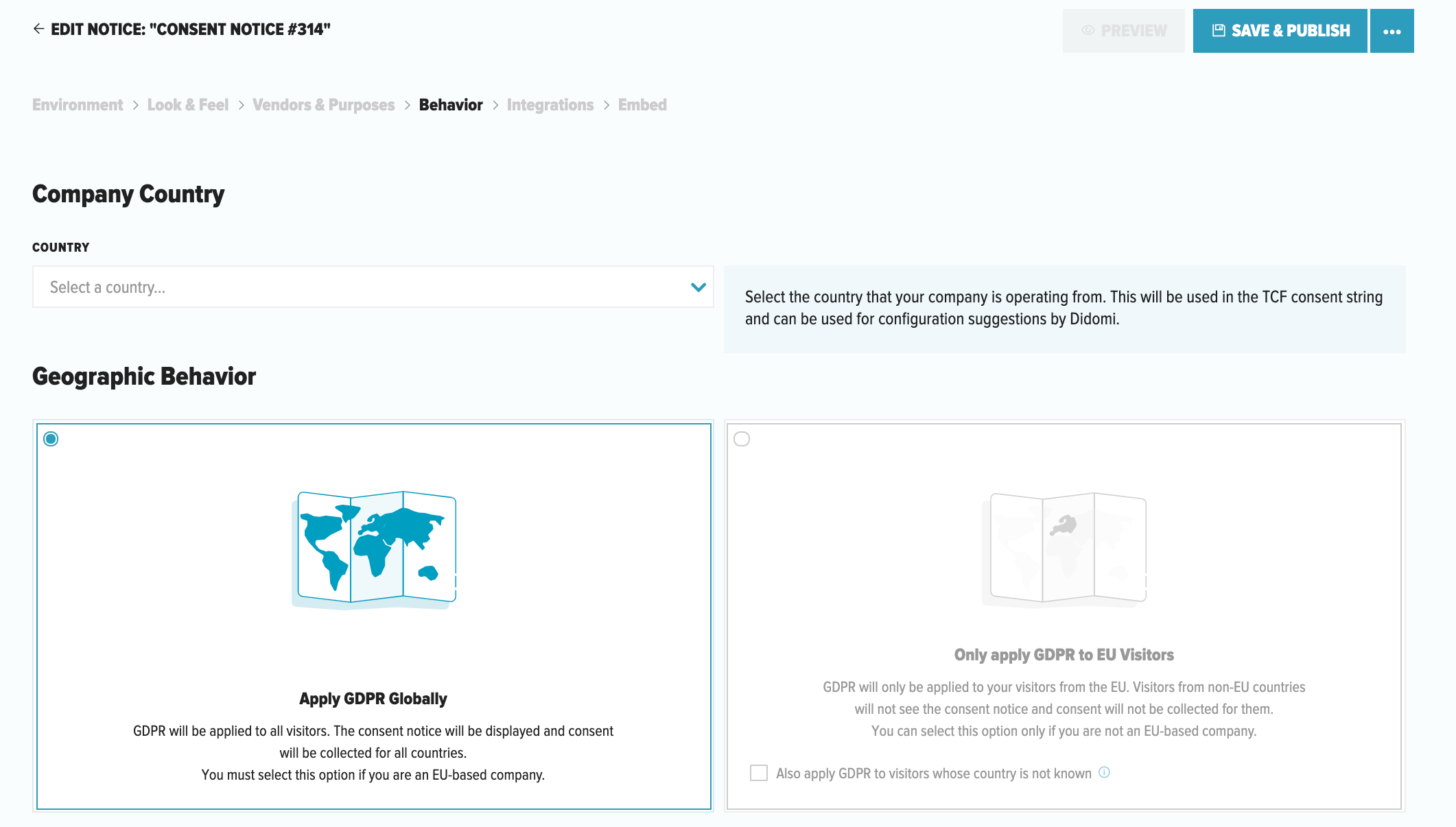
- Dans la section "Notice buttons", vous pouvez choisir si vous voulez ajouter une option permettant de refuser le consentement dès le premier niveau de la notice. Consultez cet article pour en savoir plus.
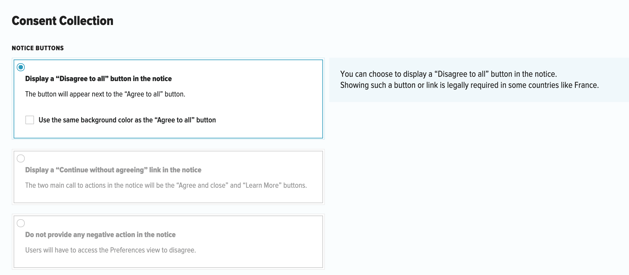
- Dans "Advanced", vous avez la possibilité de recollecter le consentement après une date précise.
Vous pouvez choisir aussi au bout de combien de jours vous souhaitez ré-afficher la bannière à un utilisateur si vous ajoutez des nouveaux vendors, ou si des nouveaux vendors IAB sont ajoutés au framework.
Cela évite que la bannière s'affiche à chaque ajout de nouveaux vendors et détériore l'expérience utilisateur.
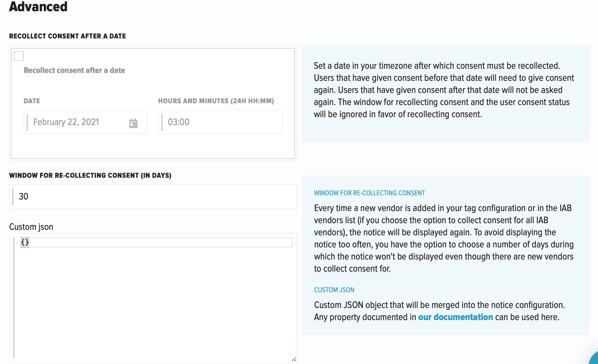
- Le champ Custom JSON vous permet d'ajouter des options qui ne sont pas disponibles pour le moment dans la console (par exemple, la position de la bannière, l'alignement du texte, l'alignement de votre logo, etc.).
Vous pouvez consulter notre documentation afin de prendre connaissance de toutes les options qu'offre Didomi.
- Cliquez ensuite sur le bouton "SAVE & CONTINUE" en bas à droite de l'écran.
✅ Integrations
- Sur CTV, la seule intégration disponible dans la console est "IAB Transparency & Consent Framework". Cela signifie que nous transmettrons le signal de consentement aux vendors IAB.
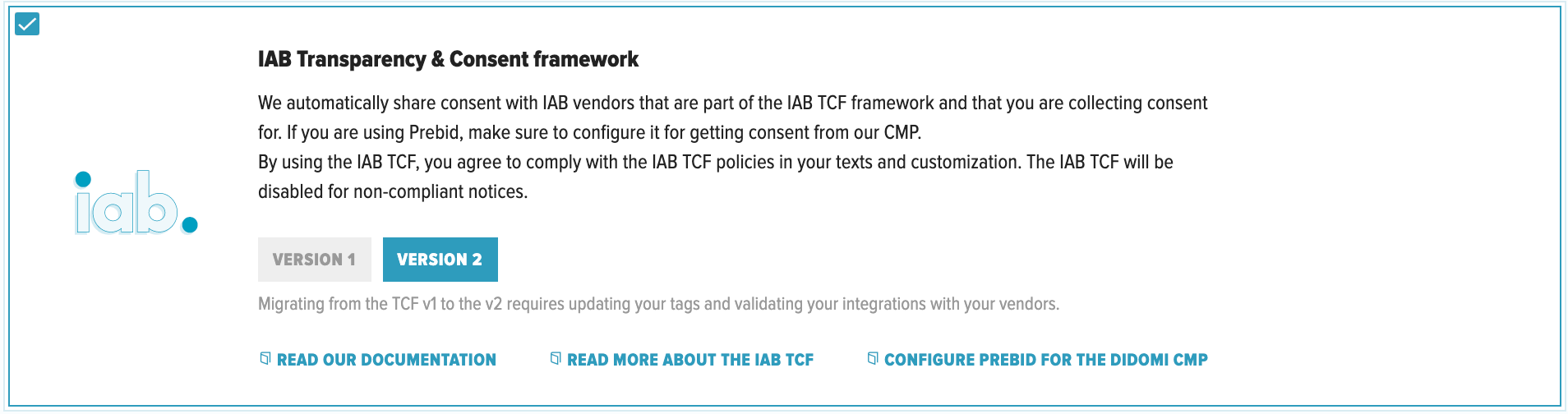
✅ Embed
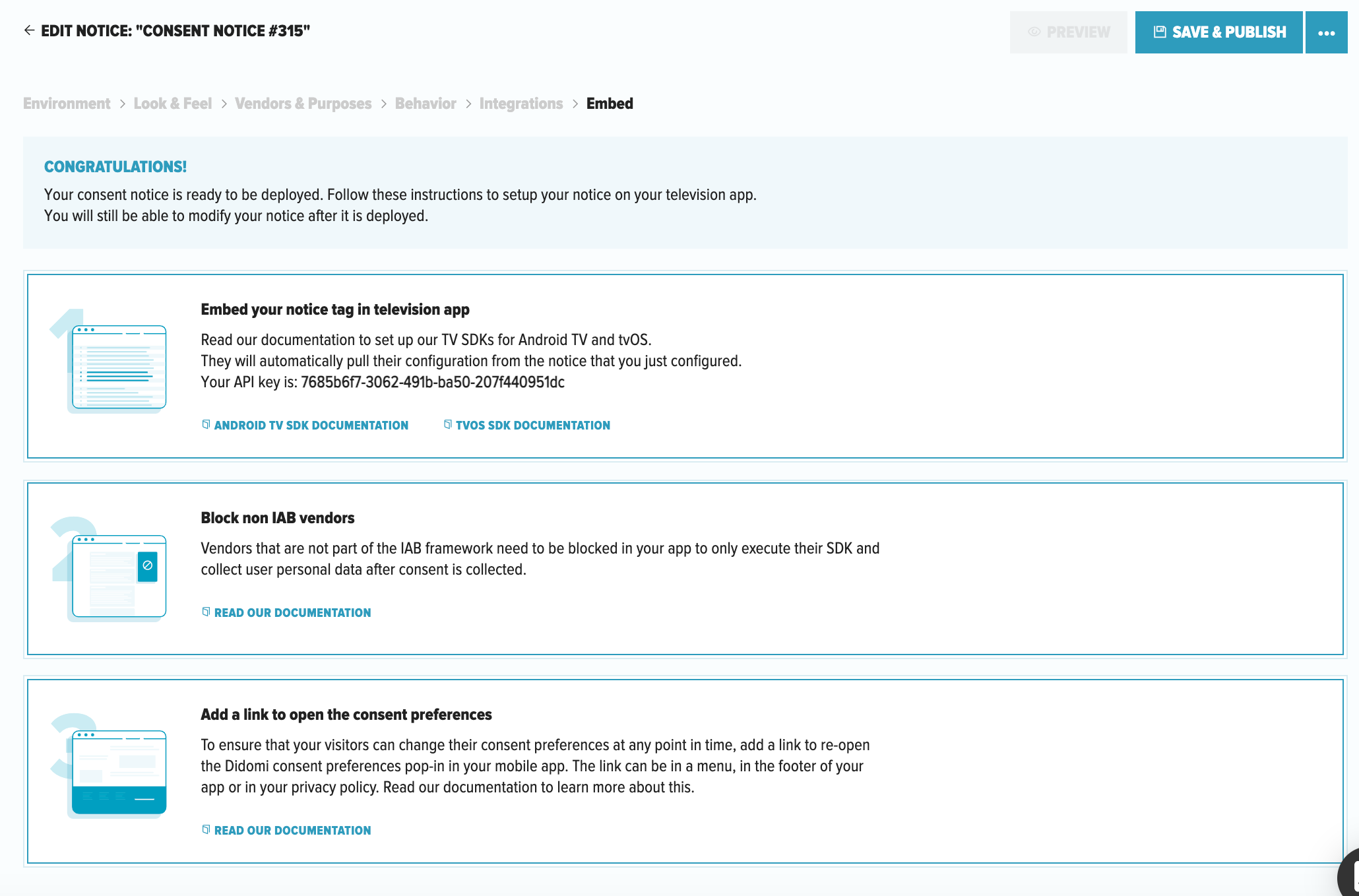
Pour implémenter votre notice sur CTV, vous devrez :
- Bloquer les vendors non IAB avant de publier votre notice. En effet, les vendors qui ne font pas partie du framework de l'IAB doivent être bloqués dans votre app afin qu'ils collectent les données personnelles seulement après que le consentement ait été donné. Vous trouverez le guide de développement 📰 ici.
-
Vous assurez que vos visiteurs puissent modifier leurs préférences de consentement à tout moment. Vous devrez implémenter un lien afin qu'ils puissent rouvrir la console de préférences Didomi depuis votre CTV app. Ce lien peut être placé dans le menu, dans le footer de votre app ou dans votre politique de confidentialité. Vous pouvez en savoir plus en lisant la documentation.
Ensuite, il vous suffit de cliquer sur le bouton "SAVE & PUBLISH" en haut à droite et de paramétrer le SDK de Didomi pour Android TV ou tvOS en suivant notre documentation.