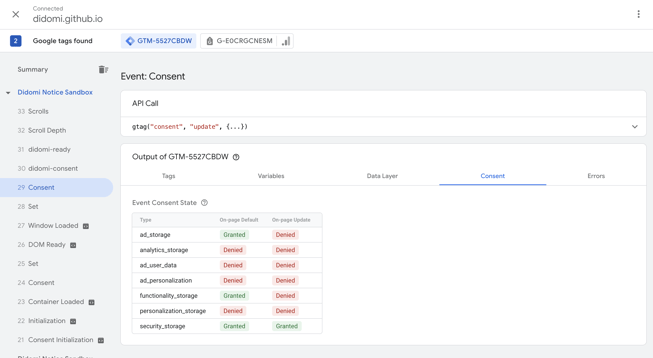Cette documentation a pour but de vous aider à effectuer certaines des vérifications nécessaires relatives à la configuration advanced du Google Consent Mode v2 sur votre site Web.
1. Qu'est ce que le Google Consent Mode ?
2. Qu'est ce que le mode advanced ?
3. Comment tester votre implémentation de Google Consent Mode V2 advanced ?
4. Comment déchiffrer le paramètre gcd ?
Vérifier la notice et son affichage
Site web - Avant consentement
Site web - Après consentement positif (optin)
Site web - Après consentement négatif (optout)
GTM - Avant consentement
GTM - Après consentement positif (optin)
GTM - Après consentement négatif (optout)
Besoin d'aide?
1. Qu'est ce que le Google Consent Mode ?
Google Consent Mode (GCM) crée un lien entre la data privacy et la publicité numérique en ajustant le comportement des tags Google au statut de consentement de vos utilisateurs. Cela vous permet d'obtenir des informations sur les conversions de vos campagnes marketing et d'autres données, en respectant les choix de consentement de l'utilisateur pour les cookies publicitaires et les cookies analytics, ce qui vous aidera à optimiser et à améliorer la monétisation des publicités.
Après plusieurs mois, Google a mis au point une v2 de la fonctionnalité. Si vous voulez en savoir plus sur le mode consentement de Google v2 et comment le configurer, rendez-vous sur cet article.
2. Qu'est ce que le mode advanced ?
Deux modes sont disponibles : advanced et basique. Pour en savoir plus sur la différence entre les deux, veuillez vous référer à cette partie de notre article.
Si vous n'êtes pas sûr du choix à faire entre advanced et basic ou si vous n'êtes pas sûr des signals à activer avant le consentement, Didomi vous invite à consulter votre Data Protection Officer ou votre équipe juridique.
L'objectif de cet article est de vous permettre la vérification d’une implémentation en mode advanced. Cela signifie que les balises Google se déclencheront dès que Didomi est chargé et que les signals GCM sont définis.
Les données collectées s'adapteront aux signals GCM par défaut puis aux choix de l'utilisateur. Autrement dit ; les données seront toujours collectées. Et ce qui est collecté et éventuellement stocké pourra varier en fonction de vos paramètres par défaut ou des choix des utilisateurs.
L'avantage principal de ce mode est : "obtenir des données modélisées dans votre propriété GA4 [pour le trafic et les audiences] pour combler l'absence de données observées lorsque les utilisateurs refusent leur consentement."
Source: Consent mode on websites and mobile apps
3. Comment tester votre implémentation de Google Consent Mode V2 advanced ?
L'objectif est de vérifier que les requêtes sont envoyées et que les informations GCM envoyées avec elles correspondent à vos paramètres GCM par défaut ou au choix de vos utilisateurs.
La manière dont vous avez activé GCM (via notre console, en utilisant le template GTM ou en utilisant l'option didomiConfig - voir cette partie de notre article) n'a pas d'impact sur l'endroit où vérifier le comportement de vos balises.
L'emplacement des scripts est ce qui détermine les options pour les vérifications à venir. Les vérifications seront à effectuer :
- Sur votre site internet, si vos balises Google sont dans votre code source
- Via l'aperçu/preview Google Tag Manager (ou sur votre site Web), si vos balises Google sont placées dans GTM
4. Comment déchiffrer le paramètre gcd ?
Le paramètre gcd est ajouté à chaque requête Google Ad Words ou Google Analytics lorsque GCM est activé. Il reflète les statuts des signals GCM et c'est ce qui garantit à Google que GCM est activé (et que le consentement est collecté).
Ce n'est pas documenté publiquement par Google, mais il existe des articles et de la littérature à ce sujet.
C'est une chaîne de caractères composée de plusieurs parties où chaque partie peut avoir des valeurs différentes :
gcd=11<ad_storage>X<analytics_storage>X<ad_user_data>X<ad_personalization>5
“11” – préfixe qui ne change pas (ou "13" parfois)
“5” - suffixe qui ne change pas (ou "7" parfois)
X peut avoir les valeurs :
“1” – séparateurs pour les valeurs des paramètres de consentement (« ad_storage », « analytics_storage », « ad_user_data » et « ad_personalization »)
“3” – séparateurs pour les valeurs des paramètres de consentement (« ad_storage », « analytics_storage », « ad_user_data » et « ad_personalization »)
Y peut avoir les valeurs suivantes :
“p” – valeur “denied” par défaut
“t” – valeur “granted” par défaut
“q”, “m” or “u” – “valeur denied” suite à un choix de l'utilisateur sur la notice
“e”, “r”, “n” or “v” – valeur “granted” suite à un choix de l'utilisateur sur la notice
“l” – valeur non définir
Par exemple :
13t3p3p3p5 =
- ad_storage granted par défaut
- analytics_storage denied par défaut
- ad_user_data denied par défaut
- ad_user_personnalization denied par défaut
13u3q3q3q5 =
- ad_storage denied après le choix utilisateur (et précédemment granted)
- analytics_storage denied après le choix utilisateur
- ad_user_data denied après le choix utilisateur
- ad_user_personnalization denied après le choix utilisateur
* Vérifier la notice et son affichage
En fonction des vendors que vous avez sélectionnés, vérifiez que ceux-ci sont présents et correctement affichés dans la notice.
- Ouvrez votre site Web dans une fenêtre de navigation privée
- Accédez à la vue des vendors de votre notice
- Vérifiez les vendors
Cas 1 : vous avez sélectionné les 2 vendors
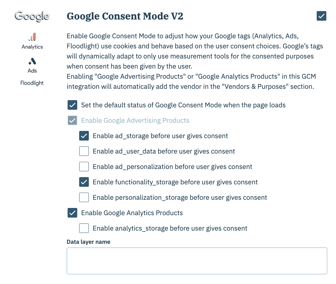
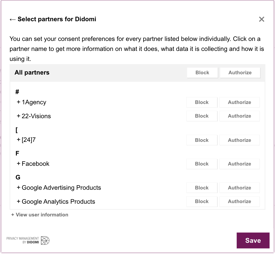
Cas 2 : vous avez uniquement sélectionné Google Advertising Products
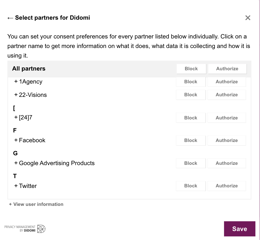
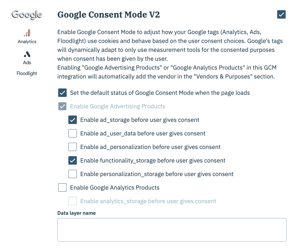
Cas 3 : vous avez uniquement sélectionné Google Analytics Products
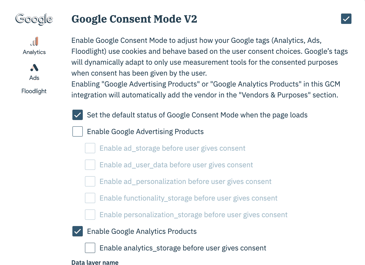
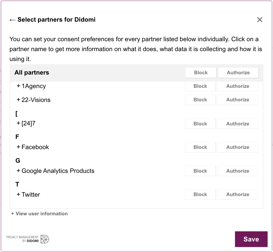
* Site web - Avant consentement :
Vérifiez que les requêtes Google Analytics, Ad Words, Floodlight ou Conversion Linker sont envoyées et contiennent la valeur gcd attendue
- Ouvrez une fenêtre de navigation privée
- Avant d'accéder à votre site Web, ouvrez les outils de développement avec un clic droit puis "Inspecter"
- Ouvrez votre site Web
- Rendez-vous dans l'onglet "Network" de la console de votre navigateur, en haut à gauche
- Utilisez le filtre pour vérifier qu'il existe des requêtes contenant les mots "analytics.js" (legacy), "
gtag", "collect" et qu'elles contiennent un paramètre "gcd" - Etudiez la valeur du paramètre
gcdet vérifiez qu'elle corresponde à votre paramétrage par défaut
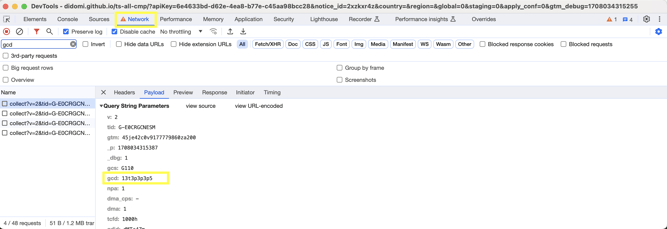
* Site web - Après consentement positif (optin):
Vérifier que les requêtes contiennent le paramètre gcd avec chaque signal à granted
- Ouvrez une fenêtre de navigation privée
- Avant d'accéder à votre site Web, ouvrez les outils de développement avec un clic droit puis "Inspecter"
- Ouvrez votre site Web
- Rendez-vous dans l'onglet "Network" de la console de votre navigateur, en haut à gauche
- Cliquez sur "Accepter tout"
- Vérifier que la valeur du paramètre
gcdcorrespond à chaque signal avec une valeurgranted
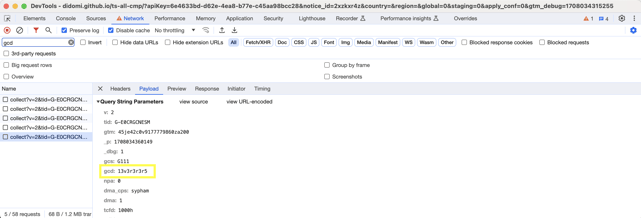
* Website - Après consentement négatif (optout):
Vérifier que les requêtes contiennent gcd avec chaque signal à denied
- Avant d'accéder à votre site Web, ouvrez les outils de développement avec un clic droit puis "Inspecter" dans une fenêtre de navigation privée
- Ouvrez votre site Web
- Allez dans l'onglet "Network", en haut à gauche
- Cliquez sur "Refuser tout"
- Vérifiez que les requêtes Analytics et Ad Words contiennent un paramètre "
gcd" et que sa valeur reflète chaque signal commedeniedlors de votre navigation
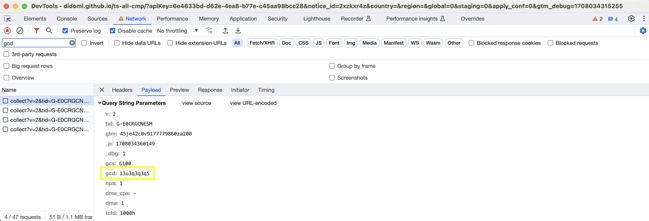
* GTM - Avant consentement :
Confirmer que les tags Google sont déclenchés et que le Consent est défini comme souhaité
- Ouvrez Tag Manager en mode navigation privée (ou effacez vos cookies et votre stockage local pour votre site Web dans votre navigateur préféré)
- Dans votre console Tag Manager, cliquez sur le bouton « Aperçu »
- Définissez l'URL de votre site Web
- Établissez que vos balises Google Analytics, Ad Words, Floodlight ou Conversion Linker sont déclenchées (fired) lors de l'événement
didomi-ready
Assurez-vous qu'elles ne sont pas déclenchées avant - Vérifiez l'événement
Consent(default)
Accédez à l'onglet Consent et vérifiez que les statuts On-Page Default correspondent à vos paramètres par défaut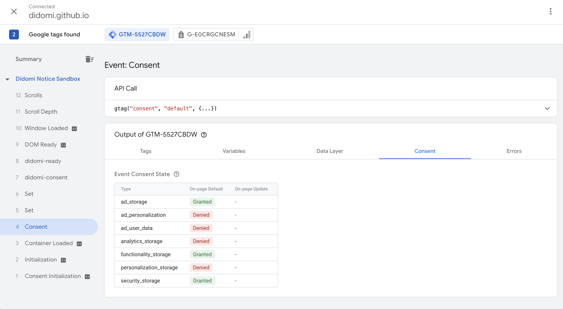
* GTM - Après consentement positif (optin) :
Confirmer que les tags sont déclenchés et que le Consent est granted
- Ouvrez Tag Manager en mode navigation privée (ou effacez vos cookies et votre stockage local pour votre site Web)
- Dans votre console Tag Manager, cliquez sur le bouton "Aperçu"
- Rendez-vous sur votre site web
- Cliquez sur "Accepter tout"
- Assurez-vous qu'il y ait un évènement
Consent(update) et que les signals GCM soientgranteddans la colonne On-page Update - Vérifier également que vos tags soient déclenchés lors de la suite de la navigation lors des évenements
didomi-ready
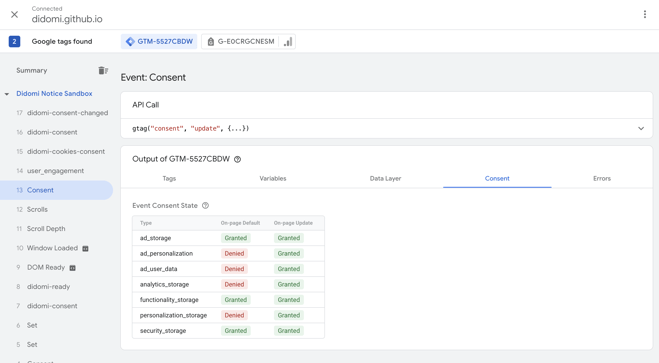
GTM - Après consentement négatif (optout):
Vérifier que les tags soit déclenchés et que les statuts soient denied
- Ouvrez Tag Manager en mode navigation privée (ou effacez vos cookies et votre stockage local pour votre site Web)
- Dans votre console Tag Manager, cliquez sur le bouton "Aperçu"
- Définir l'URL de votre site Web
- Cliquez sur "Refuser tout"
- Vérifier que les balises Google Analytics, Ad Words, Floodlight et Conversion Linker sont déclenchées (fired) sur les évenements
didomi-ready - Etudiez l'évenment
Consent(update) et assurez-vous que chaque signal (saufsecurity_storage) estdenieddans la colonne On-page Update