Voici les étapes pour configurer un scan sur un site nécessitant une connexion :
Lorsque vous ajoutez un nouveau domaine dans l'ACM, vous avez la possibilité de configurer une analyse sur un site nécessitant une connexion. Pour cela, une section dédiée "Scan logged in environment" est disponible sur la page de configuration.
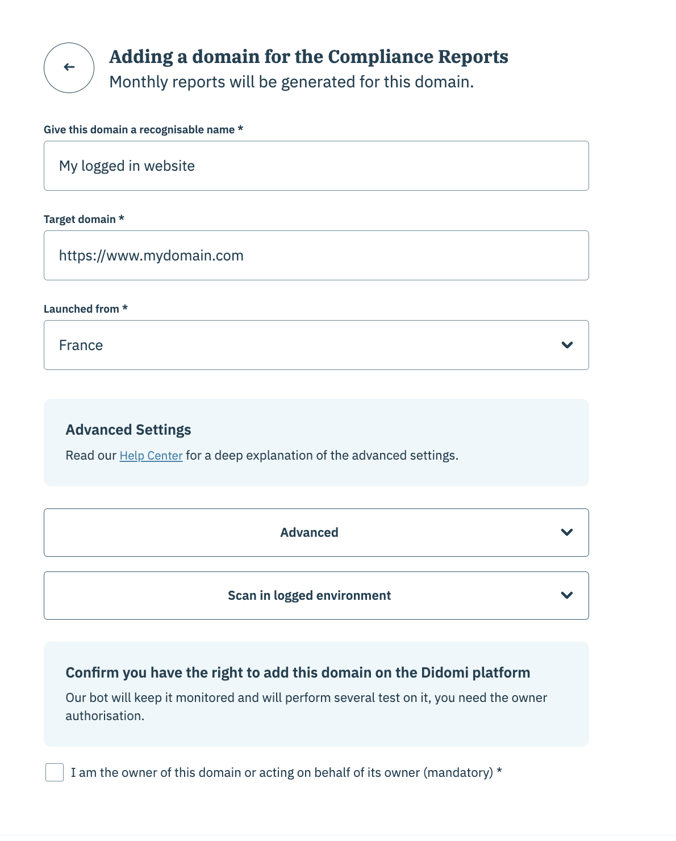
Configuration
Lors de l’ouverture de la section "Scan in logged environment", vous devez confirmer qu’une connexion doit être effectuée sur cette page.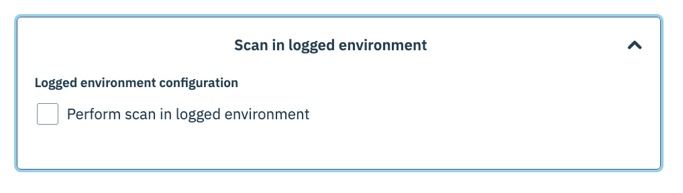
Étape 1 : Cochez "Perform scan in logged environment"
Cela ouvrira les champs nécessaires à la configuration.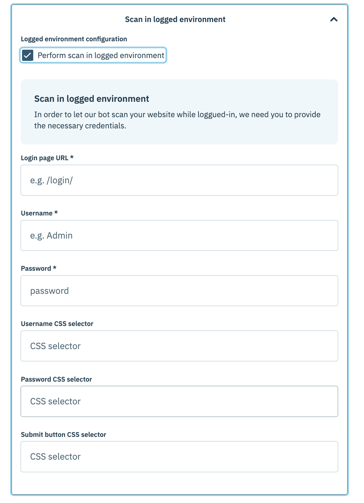
Étape 2 : Remplir les champs obligatoires
Trois champs obligatoires sont nécessaires pour effectuer une analyse en environnement connecté : Login page url, Username and Password.
- Login page URL : URL où se trouve le formulaire de connexion.
- Nom d'utilisateur (Username) : Identifiant que le bot utilisera pour se connecter.
- Mot de passe (Password) : Mot de passe que le bot utilisera pour se connec
Le champ "Password" est crypté afin de garantir la sécurité des données.
Étape 3 : Remplir les champs optionnels si nécessaire
Le bot tente automatiquement de détecter les champs pour insérer l’identifiant, le mot de passe et cliquer sur le bouton de soumission.
Si le bot échoue, vous pouvez configurer ces champs manuellement.
Comment collecter les valeurs des champs :
- Accédez à la page de connexion du site (exemple :
console.didomi.io).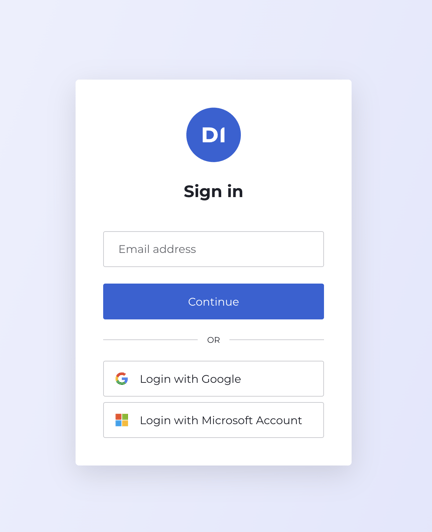
- Faites un clic droit sur le champ où le bot doit insérer le texte (nom d’utilisateur, mot de passe). Sélectionnez Inspecter.
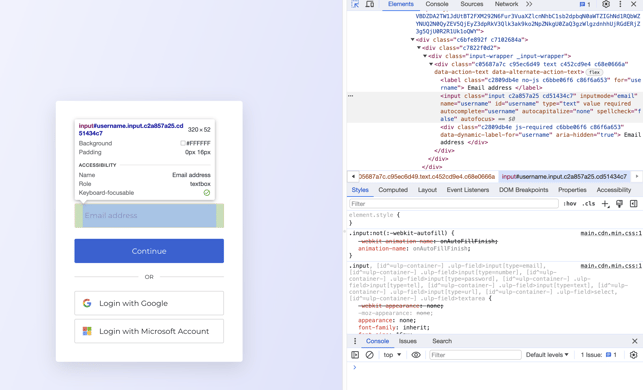
- Faites un clic droit sur l’élément
<input>correspondant et sélectionnez Copy > Copy selector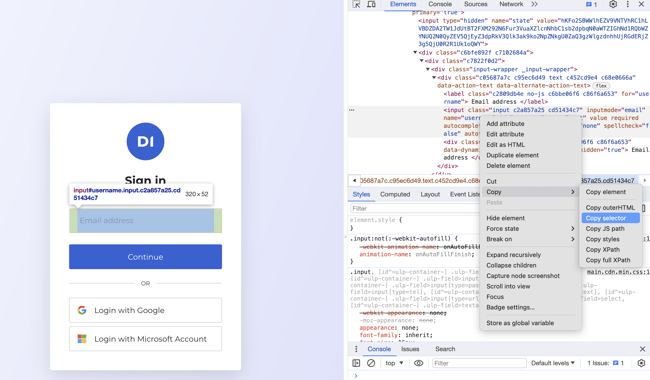
- Faites un clic droit sur le bouton de soumission (souvent
<button>) et sélectionnez Inspecter.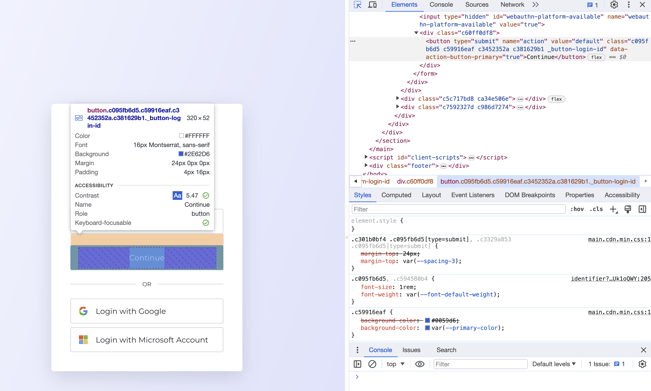
- Faites un clic droit sur l’élément
<button>correspondant et sélectionnez Copy > Copy selector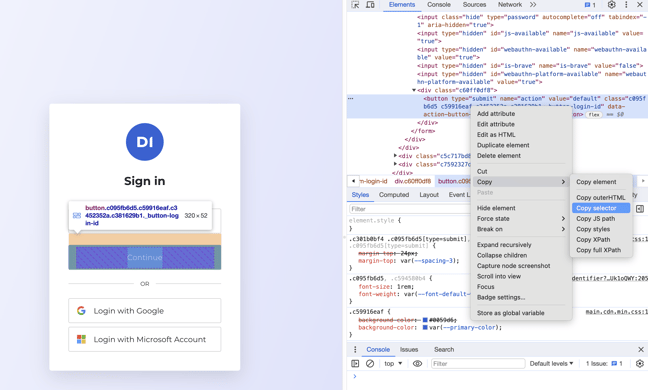
- Répétez cette méthode pour chaque champ (nom d’utilisateur, mot de passe) et le bouton de soumission.
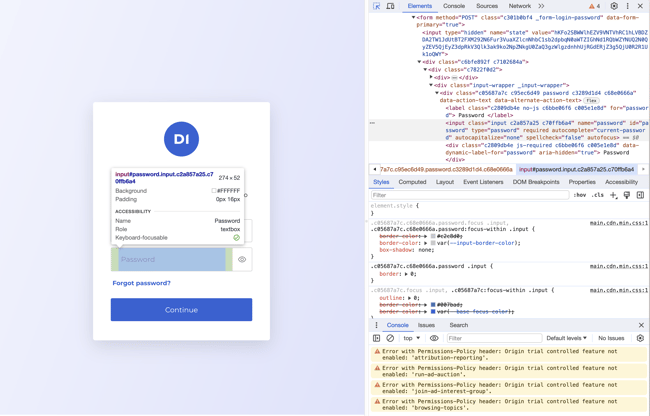
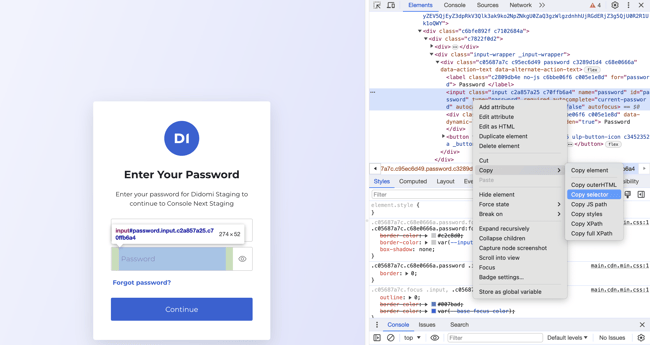
- Collez les sélecteurs CSS dans la page de configuration.
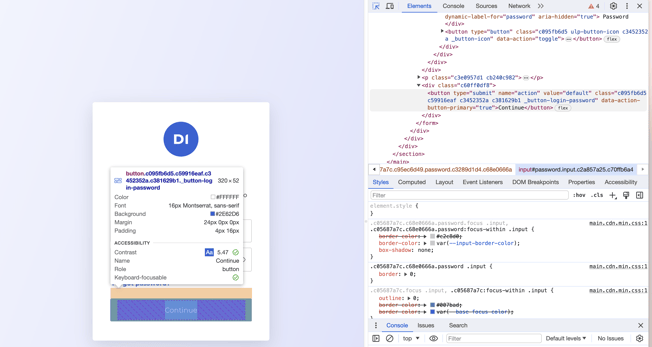
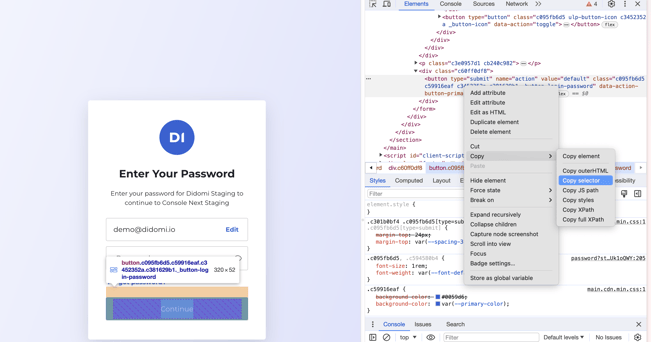
- Maintenant que nous avons tous les sélecteurs, nous pouvons les ajouter dans la page de configuration de l'interface utilisateur.
Good to know
Si le formulaire de connexion est personnalisé (et ne suit pas le format standard : identifiant, mot de passe, bouton sur une seule page), vous pouvez configurer une action personnalisée en suivant les instructions sur une page dédiée.
2FA (authentification à deux facteurs) n’est pas pris en charge.
Pour toute question concernant ce processus, n’hésitez pas à nous contacter.