This is a step by step guide on how to configure a scan on a logged in environment.
When adding a new domain inside ACM you have the possibility to configure a scan on a website that requires log-in. To do so we have a dedicated section within the configuration page "Scan logged in environment".
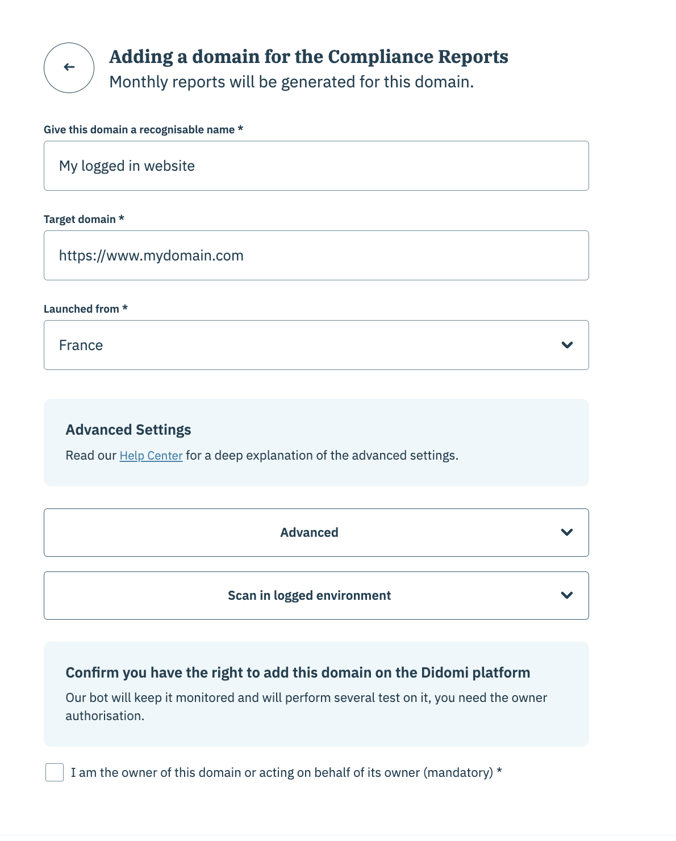
Configuration
When expanding the "scan logged in environment" section you need to validate that a login should be performed on this page.
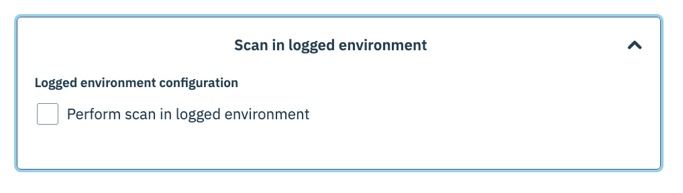
Step 1: Check "Perform scan in logged environment"
You will be prompted for the necessary fields for the scan configuration.
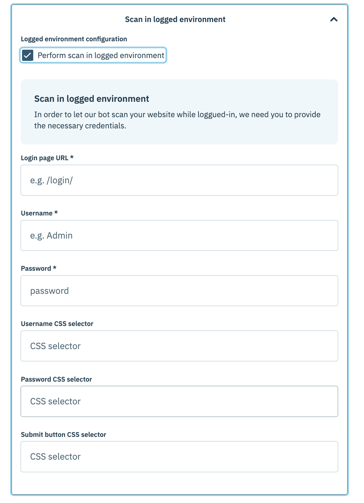
Step 2: Fill in the mandatory sections
There are 3 mandatory fields to perform a logged in scan: Login page url, Username and Password.
- Login page url: URL where the login form is present
- Username: the username that the bot will use to login
- Password: the password that the bot will use to login
The password field is encrypted on our end in order to avoid causing any security breaches.
Step 3: If necessary fill in the optional fields
The bot tries to find automatically the places where to insert the username, password and click on the submit button. In case it fails you also have the possibility to configure these fields manually.
How to collect these fields values:
- navigate to the webpage you would like to scan and login (in our example, console.didomi.io).
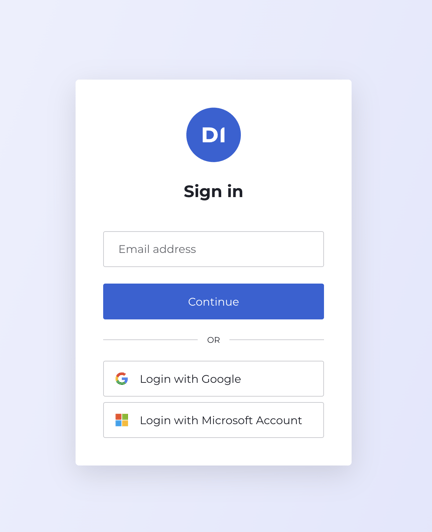
- right click on the element you would like our bot to insert the text. Select "Inspect".
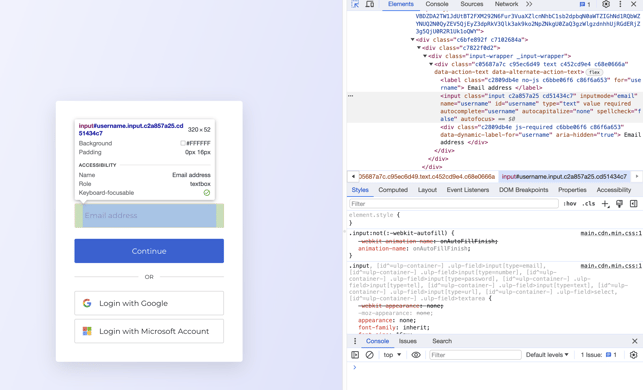
- Right click on the element <input> and select "Copy" then "Copy selector".
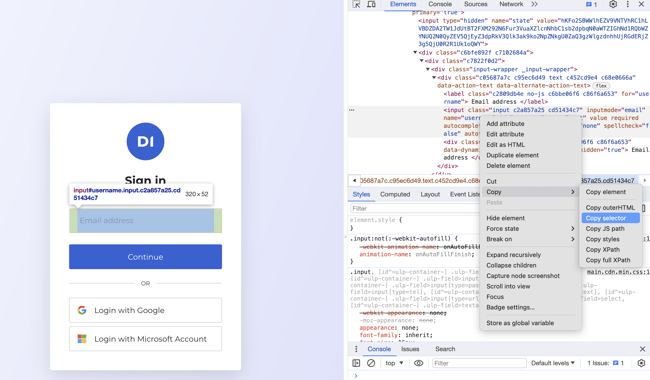
- Step 4: right click on the element you would like our bot to click on (submit button). Select "Inspect".
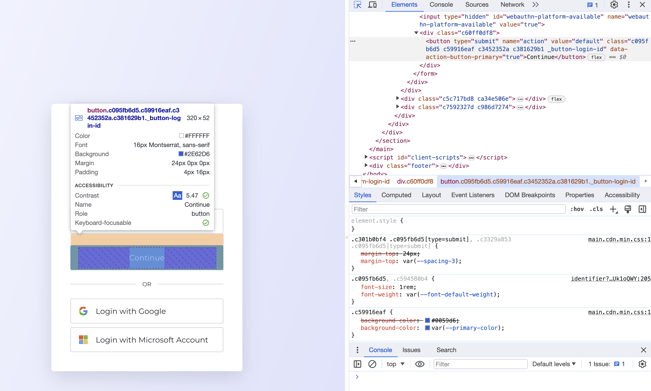
- Right click on the element <button> and select "Copy" then "Copy selector".
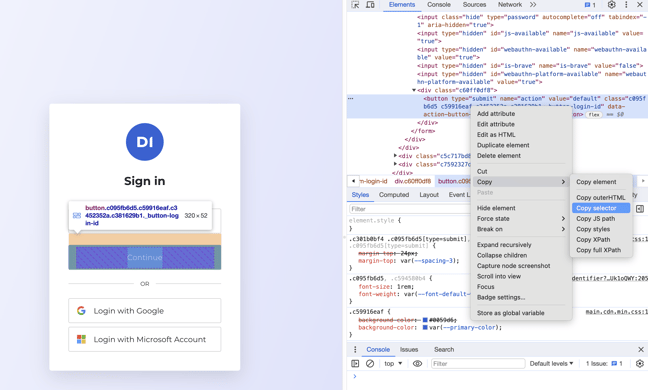
- Proceed the same when prompted for the password. Collect the imput selector for the password field.
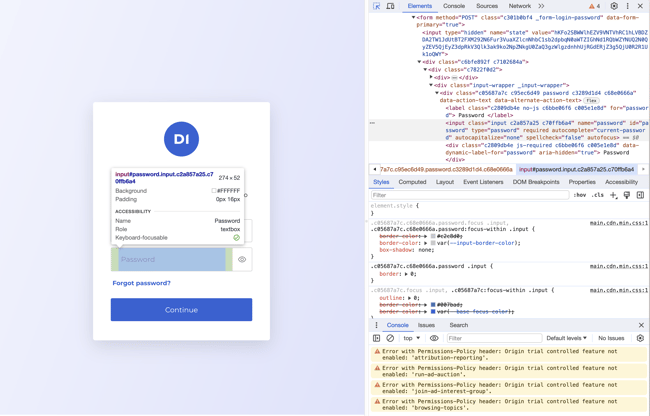
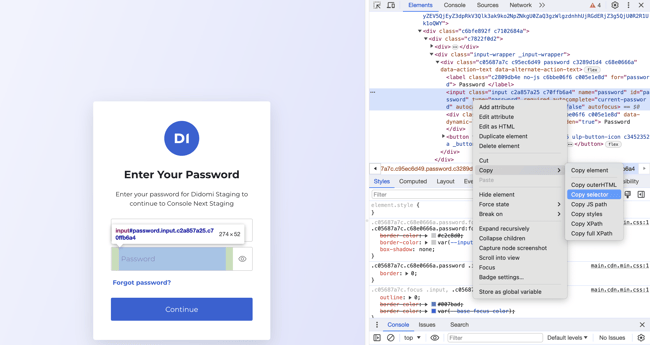
- Collect the css selector for the submit (continue) button.
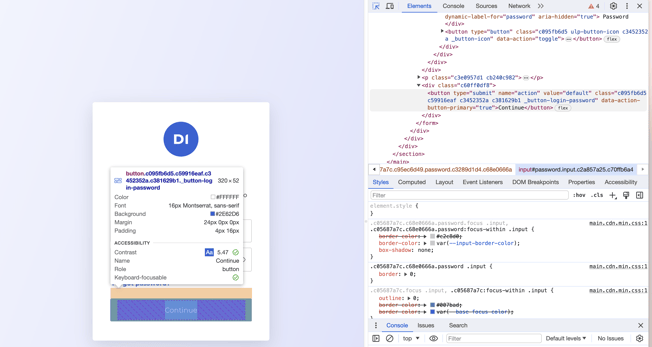
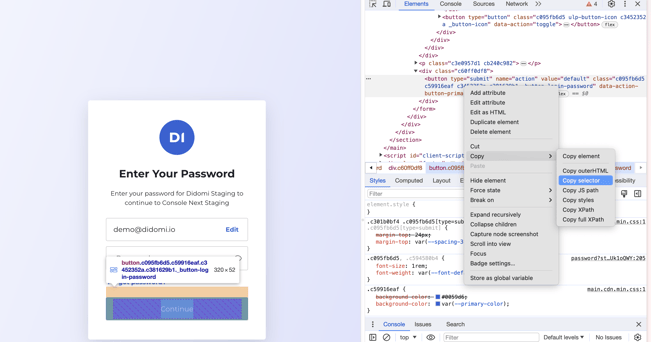
- Now that we have all the selectors we can proceed with adding them in the UI configuration page
Good to know
If the login form is custom and doesn't follow the format username, password, submit on the same page you can configure a custom action by following this page.
Our tool does not support 2FA.
Do not hesitate to contact us if you have any questions about this flow