L'aperçu n'est pas disponible pour les environnements de télévision connectée (CTV).
- Allez sur la console Didomi.
- Cliquez sur Consent Notices (1) dans le menu de gauche.
- Cliquez sur Create a Notice + (2) dans le coin supérieur droit.
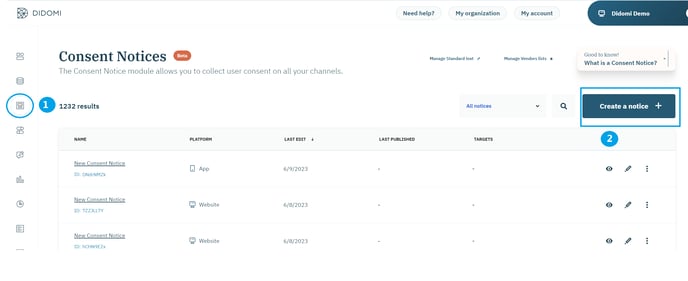
🎉 Vous pouvez maintenant commencer à créer votre bannière de consentement !
✅ Platformes
La première étape vous permet de choisir la plateforme sur laquelle vous souhaitez déployer votre bannière.
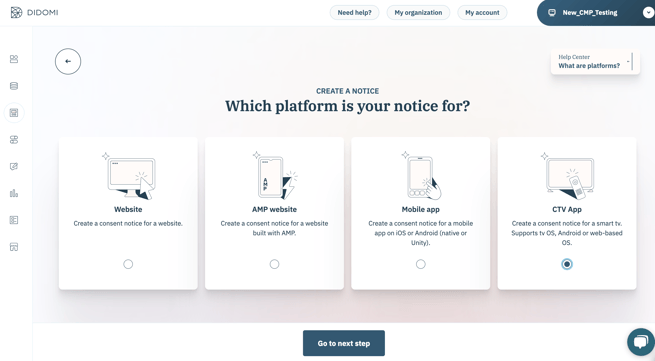
- Sélectionnez CTV App
- Cliquez sur Go to next step
✅ Preset
Consultez la section Préréglages dans cette documentation.
✅ 1. Regulations
Consultez la section Réglementations dans cette documentation.
✅ 2. Customization
Consultez la section Customisation dans cette documentation.
Notez que les bannières CTV ne peuvent être déployées qu'avec un format de bannière collante en bas d'écran. Le format pop-in n'est pas disponible.
💡Nous proposons une option de personnalisation du focus de la télécommande pour les bannières CTV.
Par défaut, le focus de la télécommande sera toujours placé sur le texte de la première vue pour les bannières CTV basées sur le web, et sur l’élément « Sélectionner » pour les CTVs natives (Android TV et tvOS) lors de la création d’une bannière CTV.
Cependant, vous avez la possibilité de personnaliser l’emplacement du focus directement dans la console Didomi, afin de mieux répondre à vos besoins.
Vous pouvez choisir de le placer sur le bouton d’action « Agree & close », ou de le laisser sur le texte de la première vue.
Vous trouverez cette option dans 2.Customization > Look & Feel > "Specific settings" tab:
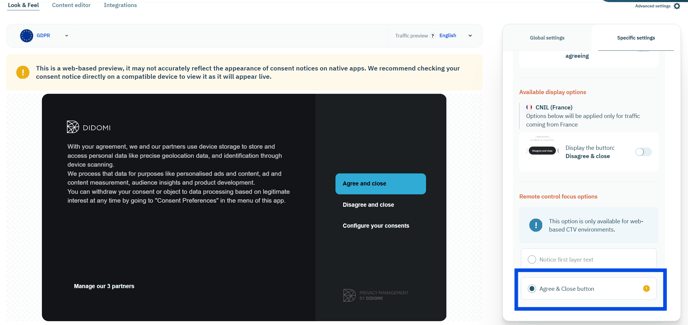
✅ Publish
1. Il y a deux cas possibles :- Cas 1) Vous utilisiez Didomi avant la sortie de la nouvelle console (avril 2023) :
-
- Ajoutez la liste des domaines où votre bannière sera intégrée.

-
- Entrez l'URL de votre site sans "https".
- Cliquez sur le signe plus (+) à droite pour ajouter votre domaine.
- Vous pouvez ajouter autant de domaines spécifiques que vous le souhaitez.
- Cliquez sur Publish.
- Cas 2) Vous utilisez Didomi depuis après avril 2023 :
- Vous n'avez pas besoin de spécifier de domaine. Vous devez simplement cliquer sur Publish et continuer avec la configuration du tag.

- Vous n'avez pas besoin de spécifier de domaine. Vous devez simplement cliquer sur Publish et continuer avec la configuration du tag.
- Si vous utilisez l'intégration IAB: Pour les vendors de l'IAB, vous n'avez rien à configurer. Tout ce que vous avez à faire, c'est de les déclarer dans la section des vendors. Le consentement permet à ces derniers de récupérer le statut du consentement de l'utilisateur.
- Les vendors non-IAB doivent être bloqués, avec le chargement des tags conditionné au consentement de l'utilisateur.
📰 Pour web CTV, veuillez vous référer à cette documentation
📰 Pour Native CTV, veuillez vous référer à cette documentation.
📰 Si vous n'utilisez pas Tag Managers, veuillez vous référer à cette documentation.
3. Configurez le SDK de Didomi pour Android TV (documentation ici) tvOS (documentation ici) ou CTV basé sur web
4. Cliquez sur Save.
5. Pour garantir que vos visiteurs puissent modifier leurs préférences de consentement à tout moment, vous devrez ajouter un lien pour ré-ouvrir la fenêtre de préférences dans votre application mobile. Ce lien peut être placé dans un menu et accessible en un clic pour l'utilisateur. Lisez notre documentation pour en savoir plus.