The console preview is only available for web-based CTV environments.
Here is a short guide to help you to create your Consent Notice with the brand-new console flow:
- Go to the Didomi console.
- Click on Consent Notices (1) in the left menu.
- Click on Create a notice + (2) in the top right corner.
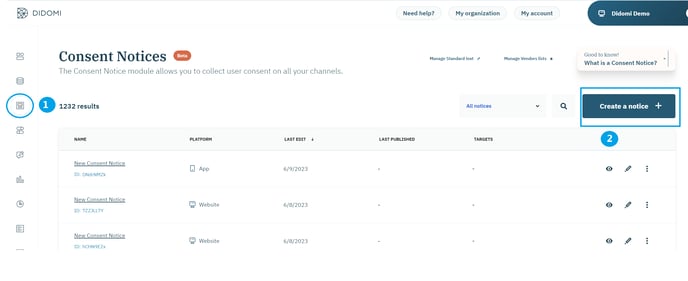
🎉 You can now start creating your Consent Notice!
✅ Platforms
The first step allows you to choose the platform where you want to deploy your notice
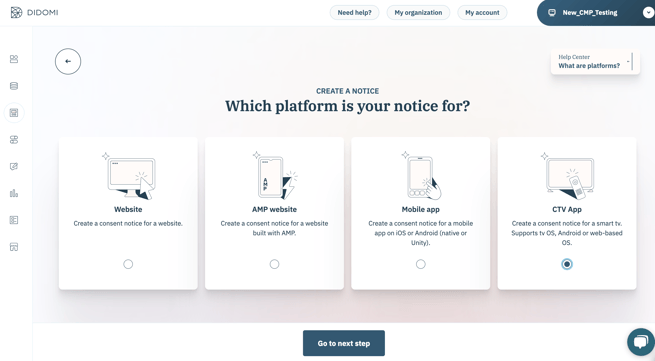
- Select CTV App.
- Click on Go to next step.
✅ Preset
Check out the Preset section in this documentation.
✅ 1. Regulations
Check out the Regulations section in this documentation.
✅ 2. Customization
Check out the Customization section in this documentation.
Note that CTV banners can only be deployed with a bottom sticky banner format. The pop-in format is not available.
💡 We have a remote control focus customization option.
By default, the remote control focus will always be set on the first layer text for web-based CTV, and on the 'Select' element for native CTV SDKs (Android TV & tvOS) when creating a CTV consent notice. However, you have the flexibility to customize where the focus is set, directly inside the Didomi console to better fit your needs.
You can decide to set it on the 'Agree and close' call to action or leave it as it is.
You will find this option in 2.Customization > Look & Feel > "Specific settings" tab:
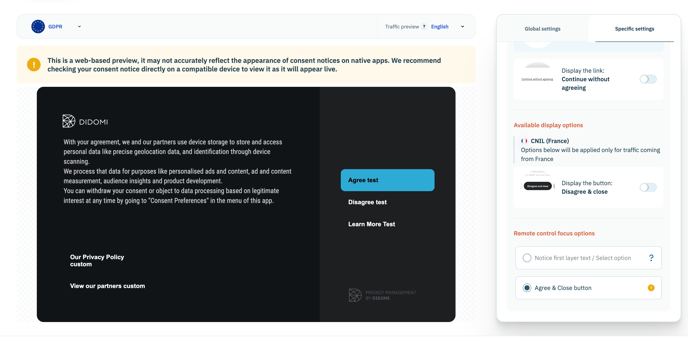
- There are two different possible cases:
- Case 1) You were using Didomi before the release of the new console flow (April 2023):
- Add the list of domains where your notice will be embedded.

- Enter your site URL without "https".
- Click on the plus sign (+) at the right to add your domain.
- You can add as many specific domains as you wish.
- Click on Publish.
- Add the list of domains where your notice will be embedded.
- Case 2) You are using Didomi since after April 2023:
- You don't need to specify any domain. You just have to click on Publish your notice and continue with the tag configuration.

- You don't need to specify any domain. You just have to click on Publish your notice and continue with the tag configuration.
- Case 1) You were using Didomi before the release of the new console flow (April 2023):
- Configure your website tags to block vendors by conditioning tag loading on user consent.
-
If you use the IAB integration: for IAB vendors, you have nothing to set up. All you have to do is declare them in the vendors section. The consent string allows them to retrieve the user consent status.
-
All non-IAB vendors must be clocked, with tag loading made conditional on user consent.
📰For web CTV, please refer to this documentation
📰 For native CTV, please refer to this documentation
-
-
Set up Didomi's SDK for Android TV (documentation here), tvOS (documentation here) or web CTV based
- Click on Save.
- To ensure that your visitors can change their consent preferences at any point in time you will need to add a link to re-open the preferences pop-in in your mobile app. This link can be placed in a menu to make it easier for users to change their preferences. Read our documentation to learn more.