La console Didomi vous permet de créer une notice de consentement pour AMP.
- Rendez-vous sur Consent Notices (1).
- Rendez-vous sur + CREATE NOTICE (2).

✅ Environment
La première étape ENVIRONMENT vous permet de choisir où vous souhaitez déployer votre bannière.
- Sélectionnez AMP Website.


- Entrez le nom de votre bannière.
- Lorsque vous avez plusieurs nom de domaines reliés à une seule clef API, vous pouvez choisir de déployer la bannière sur tous vos noms de domaines ou de ne la déployer que sur un domaine spécifique. Cela sert notamment si vous souhaitez personnaliser la bannière en fonction du design de vos différents sites.
- Pour la déployer sur un domaine spécifique, cliquez sur custom domaine et entrez l'URL de votre site sans le "https" ou les "www".
- Cliquez ensuite sur le + à droite pour ajouter votre nom de domaine.
- Vous pouvez ajouter autant de domaines spécifiques que vous le souhaitez.

⚠️ AMP est un format Google spécifique et partager le consentement entre des pages AMP et des pages non AMP n'est pas possible. Sous AMP, la seule action que nous puissions faire en tant que CMP est de partager le consentement entre pages AMP. - Cliquez ensuite sur le bouton SAVE&CONTINUE en bas à droite de l'écran.
✅ Look and Feel
- La deuxième étape LOOK & FEEL vous permet de customizer l'apparence de votre bannière.
- Les bannières de consentement AMP ne permettent de déployer qu'un format en bas de page (Bottom), le format pop-in n'est pas disponible.
Par défaut, la bannière permettra à l'utilisateur de naviguer sur votre site et ne les forcera pas à faire un choix.
📰 Vous pouvez activer une fonction qui empêchera l'utilisateur d'interagir avec votre site avant qu'il n'ait fait un choix.

- Choisissez la couleur et la police de votre bannière (Theme).

La première couleur correspond au bouton et à la couleur générale de votre bannière. La seconde couleur correspond à la couleur des liens.
- Actuellement, les URL pour les logos ne fonctionnent pas sur AMP. Pour cela, vous devez suivre les instructions de paramétrage dans le 📰 guide de développement.
- Vous devez ajoutez du custom JSON dans la section "Behavior" de la Console Didomi. De plus amples explications vous seront fournies plus tard dans ce guide.
- Choisissez la langue de votre bannière.

- Vous pouvez choisir une langue par défaut. Elle s'affichera également dès que la langue de l'utilisateur n'est pas disponible.
- Vous pouvez également sélectionner d'autres langues de traduction. Elles s'afficheront en fonction de la langue du navigateur de l'utilisateur. Par exemple si vous choisissez d'ajouter la langue espagnole, dès qu'un utilisateur a un navigateur en langue espagnole la bannière s'affichera en espagnol.
- Choisissez les textes qui s'afficheront sur votre bannière.


- Entrez le nom de votre entreprise. Il apparaîtra sur la seconde page de la bannière si l'utilisateur clique sur "En savoir plus". Il sera placé juste au dessus du texte Preferences.

Didomi met à disposition un texte standard qui a été validé par l'IAB Europe et qui est régulièrement mis à jour afin de garantir sa conformité au TCF.
Si vous ne souhaitez pas utiliser le texte standard fourni par Didomi, vous pouvez utiliser un texte entièrement personnalisé mais vous devrez désactiver l'intégration TCF sur vos sites webs et applications.
- Choisissez le texte qui apparaîtra lorsque l'utilisateur clique sur "En savoir plus".
- Il est conseillé d'ajouter le lien vers votre Politique de confidentialité et/ou vers votre Charte cookies. Il vous suffit d'ajouter le lien vers votre Politique de confidentialité à la place de <privacypolicy> dans le texte "Preferences".
Si vous changez les textes par défaut, il faut les traduire dans les langues que vous avez sélectionnées :
- Rendez vous sur la console Didomi.
- Cliquez sur Consent Notices (1) dans le menu de gauche.
- Cliquez sur + CREATE NOTICE (2).
- Vous pouvez revenir aux étapes précédentes à tout moment en cliquant sur le nom de l'étape en haut de votre écran :
✅ Vendors & Purposes
La section Consent Notices (1), partie Vendors & Purposes (2), vous permet d'ajouter les partenaires présents sur votre site afin de collecter le consentement pour eux.

- Cliquez sur le bouton SAVE & CONTINUE en bas à droite de l'écran.
- Vous pouvez ensuite ajouter tous les autres partenaires (non IAB) présents sur votre site en cliquant sur NON-IAB VENDORS.
- Pour créer un nouveau partenaire, cliquez sur + à droite de NEW VENDOR. (3)

- Vous pouvez choisir de le relier à une finalité de l'IAB.
- Vous avez la possibilité de remplir plus d'informations sur ce partenaire en cliquant sur Advanced. Ce sont toutes les informations nécessaires à avoir sur un sous-traitant.
Pour cela, il vous faut créer une nouvelle finalité dans la console Didomi :
⚠️ Avant de passer à la création des finalités, n'oubliez pas d'enregistrer vos paramétrages de vendors : SAVE & CONTINUE tout en bas de l'étape Vendors & Purposes de votre notice.
- Rendez-vous dans le menu de gauche
- Cliquez sur Data Manager.
- Cliquez sur Purposes.
- Cliquez sur + ADD PURPOSE en haut à droite.
- Remplissez ensuite le nom de votre finalité. La langue par défaut est l'anglais, mais vous pouvez la traduire en français en cliquant sur l'icône English en haut à gauche
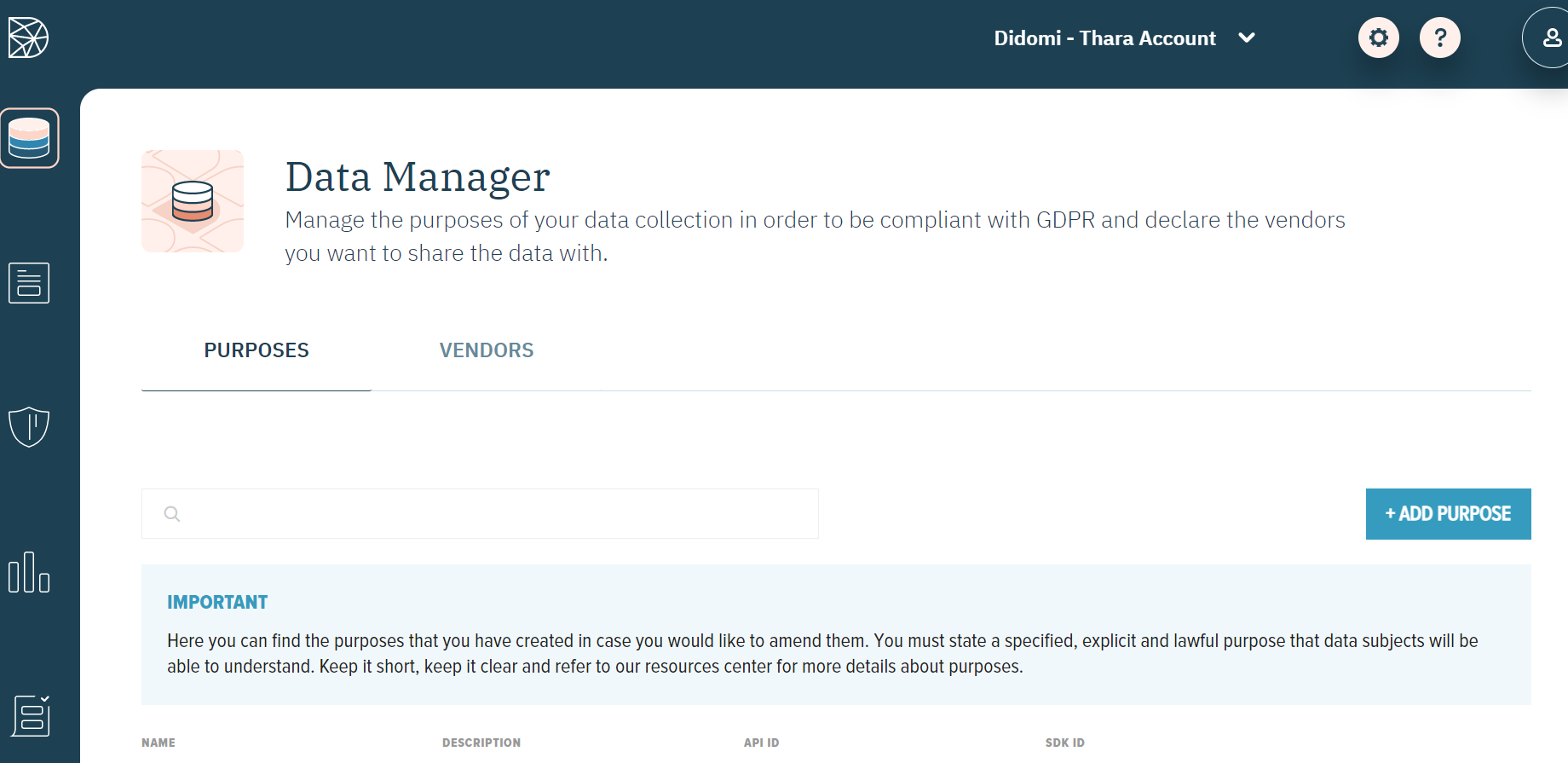
- Une fois votre finalité ajoutée, vous la retrouverez lorsque vous créerez votre partenaire.
- Cliquez ensuite sur le bouton SAVE & CONTINUE en bas à droite de l'écran.
⚠️ Les Publishers Restrictions ne sont pas disponibles sous AMP car elles pèsent lourd et ne peuvent pas être supportées sous AMP.
⚠️ Les Stacks ne sont pas disponibles sous le format AMP.
✅ Behavior
Si vous souhaitez ajouter votre logo sur la notice de consentement, voici l'étape où vous allez devoir configurer le SDL avec custom JSON.
Cette étape permet aux entreprises basées hors de l'UE de choisir d'afficher la bannière uniquement aux utilisateurs basés dans l'UE.
- Si vous êtes une entreprise basée dans l'UE, laissez la case Apply GDPR globally cochée.
- Dans la section Notice buttons (Consent Collection), vous pouvez ajouter une option pour refuser le consentement dès la première vue de votre bannière de consentement. Cet article explique cette option dans les détails.

- Dans Advanced, vous avez la possibilité de choisir au bout de combien de jours vous souhaitez ré-afficher la bannière à un utilisateur si vous ajoutez de nouveaux vendors, ou si de nouveaux IAB vendors sont ajoutés au framework. Cela évite que la bannière s'affiche à chaque ajout de nouveaux vendors et détériore l'expérience utilisateur.
- Voici le champ où vous pouvez ajouter votre logo :

- Vous pouvez consulter notre documentation technique afin de prendre connaissance de toutes les options qu'offre Didomi : 📰 https://developers.didomi.io/cmp/web-sdk/consent-notice/customize-notice.
- Cliquez ensuite sur le bouton SAVE&CONTINUE en bas à droite de l'écran.
✅ Integrations
Sur AMP la seule intégration disponible dans la console est "IAB transparency & consent framework". Cela signifie que nous transmettrons le signal de consentement aux vendors IAB.
Félicitations ! 🎉 Votre Tag est prêt !
✅ Embed
Vous pouvez pré-visualier votre tag en cliquant sur "PREVIEW" en haut à droite.
Sur application mobile :
- Bloquez les vendors non IAB avant de publier votre application. En effet, les vendors qui ne font pas partie du framework de l'IAB doivent être bloqués dans votre configuration AMP afin que la mise en oeuvre se fasse seulement dans leur SDK et qu'ils collectent les données personnelles après le consentement ai été donné. Vous trouverez le guide de développement 📰 ici.
- Assurez-vous que vos visiteurs puissent modifier leurs préférences de consentement à tout moment. Vous devrez implémenter un lien afin qu'ils puissent rouvrir la Console de préférences Didomi depuis votre site. Ce lien peut-être placé dans le menu, dans le footer de votre site ou dans votre politique de confidentialité. Vous pouvez en savoir plus en lisant la 📰 documentation.
- Cliquez sur l'icône SAVE&PUBLISH en haut à droite, de copier coller votre tag et de l'insérer sur votre site.
Les supports AMP collectent les consentement d'utilisateur et conditionnent le chargement des vendors via le tag <amp-consent>. Pour l'instant, AMP a plusieurs restrictions auxquelles Didomi est soumise :
- Un seul statut de consentement est stocké et tout les vendors ainsi que les finalités ont le même statut. Cela signifie que l'utilisateur ne peut pas autoriser ou refuser la collecte de ses données pour une finalité ou un vendor spécifique.
- Un support limité des spécifications IAB et de ses intégrations. Le consent string de l'IAB est collecté et transmis dans l'AMP mais le support du consentement dépends des vendors IAB. Vérifiez avec vos vendors IAB qu'ils ont bien mis à jour leur intégration AMP pour collecter les consents strings.
- Une fois que la pop-in de préférence est affichée, il est impossible de reprendre une bannière de consentement ensuite.
- Il n'est pas possible d'établir des cookies essentiels sous le format AMP. Il n'est donc pas possible d'établir une finalité requise.
- Lorsque la fenêtre est ouverte à 100%, il n'est pas possible de revenir à une plus petite fenêtre. Les conséquences sont que dès qu'un utilisateur va dans la vue préférence et clique sur "X" la bannière se ferme sans statut de consentement. Pour remédier à cela vous pouvez choisir d'enlever l'icône "X" et d'empêcher la pop up de se fermer tant que l'utilisateur n'a pas exprimé de choix pour chaque finalité en paramétrant la propriété canCloseWhenConsentIsMissing à false dans la fenêtre en Custom Json comme indiqué dans la 📰 documentation technique.
L'équipe AMP a prévu de remédier à certaines de ces limitations. Didomi mettra à jour son SDK dès que la plateforme AMP sera actualisée.
Trouver la Consent String avec AMP
Vous pouvez la trouver dans le local storage, la clef est dénommée "amp-store:WEBSITEURL". Dans cette clef il y a une string sous le format "base64" qui contient la consent string v2. Vous serez en mesure de la décoder en utilisant cet outil : https://www.base64decode.org/
