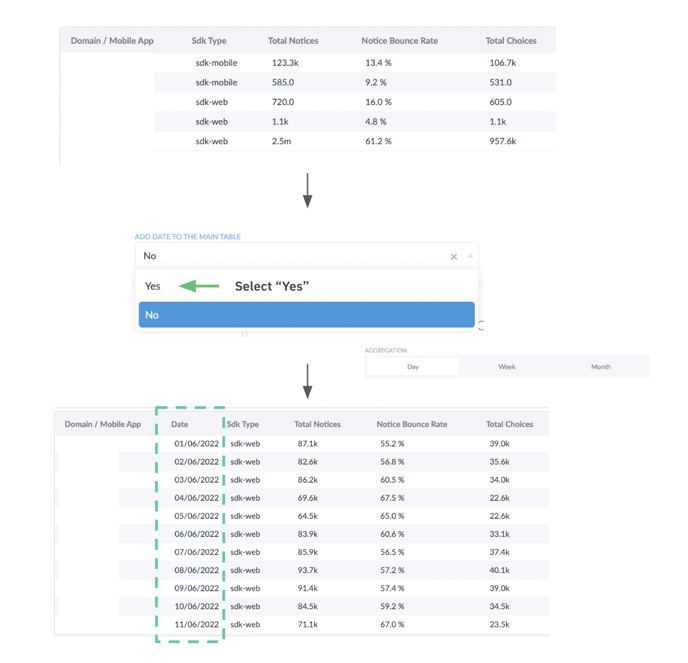Les filtres vous permettent de regarder des sous-ensembles de mesures à travers des dimensions variées telles que la plateforme, le terminal, le pays, etc. Utilisez les filtres afin de comprendre comment un groupe spécifique d'utilisateurs se comporte en ce qui concerne le consentement.
- Cliquez sur l'option "Show filters" en haut de n'importe quel tableau de bord analytique afin de voir la liste des filtres disponibles :

Les filtres suivants sont disponibles dans la section Analytics de la plateforme Didomi :

Aggregation - Agrégation
Le filtre "Aggregation" définie la granularité des mesures affichées sur le tableau de bord. Les valeurs suivantes sont disponibles :
-
Hour / Heure (dashboard Exploration uniquement)
- Day / Jour
- Week / Semaine
- Month / Mois
Time range - Intervalle de temps
L'intervalle de temps définie quelle période est couverte par les mesures affichées sur le tableau de bord.
Platform, Device OS and Device Type - Plateforme, terminal OS et type de terminal
Le filtre plateforme vous permet d'isoler des mesures suivant les différentes plateformes supportées par Didomi : Web (Ordinateur et Mobile), Application Mobile et AMP.
Chaque plateforme a des filtres spécifiques pour les terminaux OS (Windows, Mac, Android, iOS, etc.) et par type de terminal (ordinateur, smartphone, tablette, etc.).
Country - Pays
Le filtre pays vous permet de montrer les mesures pour un pays donné ou un groupe de pays.
Domain / Mobile App ID - Domaine / Identifiant d'application mobile
Le filtre Domain / Mobile App ID vous permet de montrer les mesures pour un domaine spécifique ou un identifiant d'application mobile.
Le nom de domaine concerné ou l'identifiant de l'application mobile doit être fourni en entier (ex : www.domain.com ou com.company.app). Les noms de domaine partiels (*.domain.com) ou identifiants d'application (com.company.*) ne sont pas encore supportés.
Ce filtre vous permet aussi d'exclure un domaine spécifique pour afficher des mesures.

Exports
Tous les graphiques et les tableaux peuvent être exportés sur Excel ou sous format CSV en vue d'un traitement ultérieur. Cliquez sur l'icône du rouage afin de voir défiler les options d'exports qui vous sont proposées

Notice Name (Display) - Nom de la notice (Afficher)
Il s'agit d'un filtre "Oui" ou "Non". Lorsqu'il est sur "Oui", le nom de la notice est ajouté comme dimension dans les tableaux de bord. Ce filtre est disponible dans la plupart des tableaux de bord existants.
Notice Name (include) - Nom de la notice (Ajouter)
Le filtre permet de filtrer l'information sur le nom de la notice. C'est un filtre Ajouter, ce qui signifie qu'il y a une valeur incluse. Seuls les noms de notice correspondant à cette valeur sont affichés sur la Console. Ce filtre est disponible sur la plupart des tableaux de bord.
Si dans la colonne Notice Name il n'y a pas de valeur, cela signifie qu'une ou plusieurs notices n'ont pas été mises à jour depuis 2021. Pour voir la valeur Notice Name apparaitre, rendez-vous dans les Settings de la notice puis dans Save and publish.
Ce filtre utilise des regex pour plus de flexibilité. N'hésitez pas à consulter notre article sur le sujet.
Add date to the main table - Ajouter la date au tableau principal
Ce filtre vous permet d'ajouter une colonne "date" au tableau principal du tableau de bord que vous utilisez.
Dans l'exemple ci-dessous, nous sommes dans le tableau de bord Domaines & Apps. Par défaut, la valeur du filtre est "Non", ce qui signifie que les performances de vos domaines & applications correspondent à l'entièreté de la période sélectionnée.
Si vous souhaitez voir la répartition des performances par jour, semaine ou mois (selon l'agrégation temporelle sélectionnée) il vous suffit d'aller dans le filtre et de changer la valeur de "Non" à "Oui". Le tableau sera rechargé et vous verrez maintenant la colonne "date" ajoutée au tableau.