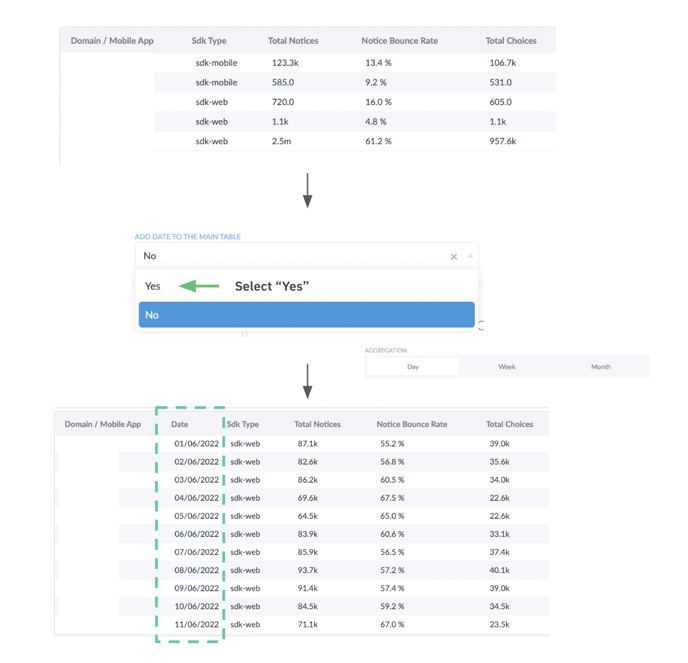Filters allow you to look at subsets of metrics across various dimensions such as the platform, device, country, etc. Use filters to understand how a specific group of users behaves with respect to consent.
- Click on the Show Filters option at the top of any Analytics dashboard to display the list of filters:

The following filters are available in the Analytics section of the Didomi Console:

Aggregation
The aggregation filter defines the granularity of the metrics displayed on the dashboard. The following values are available:
- Hour (Exploration dashboard only)
- Day
- Week
- Month
Time range
The time range defines what period is covered by the metrics displayed on the dashboard.
Platform, Device OS and Device Type
The platform filter allows you to isolate metrics between the different platforms supported by Didomi: Web (Desktop and Mobile), Mobile App, and AMP.
Each platform comes with specific filters for device OS (Windows, Mac, Android, iOS, etc.) and device type (desktop, smartphone, tablet, etc.).
Country
The country filter allows you to show metrics for a given country or a group of countries.
Domain / Mobile App ID
The Domain(s) / App(s) include and exclude filters allowing you to filter the domains and mobile apps displayed on the dashboard.
Both filters use regular expressions for more flexibility. Look at our article on regular expressions for more information.

Exports
All charts and tables can be exported to Excel or CSV format for further processing. Click on the gear icon to display the exporting options:
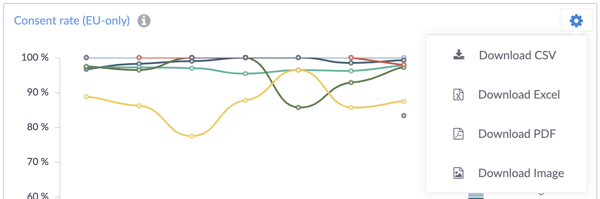
GDPR filter
This GDPR filter enables to exclude or include the countries under the GDPR regulation:
- Global: no filter all the countries are included in the dashboard.
- EU - Only: only the countries in the list below are included in the dashboard
- Outside EU: the countries in the list below are excluded from the dashboard.
Below is the list of the countries and states under the GDPR regulation.
Andorra (AD), Austria (AT), Belgium (BE), Bulgaria (BG), Cyprus (CY), Czech Republic (CZ), Germany (DE), Denmark (DK), Estonia (EE), Spain (ES), Finland (FI), France (FR), Guernsey (GG), Gibraltar (GI), Greece (GR), Croatia (HR), Hungary (HU), Jersey (JE), Ireland (IE), Italy (IT), Liechtenstein (LI), Lithuania (LT), Luxembourg (LU), Latvia (LV), Monaco (MC), Saint Martin (MF), Malta (MT), Netherlands NL, Poland (PL), Portugal (PT), Reunion (RE), Romania (RO), Sweden (SE), Slovenia (SI), Slovakia (SK), San Marino (SM), Vatican (VA), Mayotte (YT), Norway (NO) and Iceland (EEA country).
Notice Name (Display)
Is a boolean filter (Yes/No). When turned on (“Yes” selected), it enables adding notice names as a dimension in the dashboards. This filter is available in most of the dashboards.
Notice Name (include)
Enables to filter the data on notice name. It’s an “include” filter meaning if there is any value pushed in it. Only the notice names matching this value will be displayed in the console. This filter is available in most of the dashboards.
If there are empty values in the column “Notice Name” it’s because one or more notices have not been updated since 2021. In order to see the value notice name appears please go into the notice’s setting and save and publish the notice.
The filter uses regular expressions for more flexibility. Look at our article on regular expressions for more information.
Add date to the main table
This filter enables you to add a date column to the main table of the dashboard you are using.
In the example below, we are in the Domains & Apps dashboard. By default the value of the “Add date to the main table” is “No”, it means that the performance of your domains & apps for the entire period is selected.
If you want to see the breakdown of the performance by day, week or month (according to the time aggregation selected) you just have to go to the filter and change the value from “No” to “Yes”. Then the table will reload and you will now have a “Date” column.