Accéder à la liste des widgets
La liste des widgets est la page à partir de laquelle vous pouvez gérer vos widgets et obtenir un aperçu clair de vos widgets.
- Rendez-vous dans l'onglet Preference Management, dans le menu de gauche.
- Cliquez sur l'onglet WIDGETS. Vous accédez à présent à la liste des widgets.
Vous pouvez voir ici tous vos widgets. C'est ici que vous pouvez les gérer en les modifiant, les prévisualisant, les dupliquant, les archivant ou les supprimant.
Avant de gérer un widget, vous devez remplir votre Configuration Tree, contenant des purposes et des préférences, ainsi que créer un widget.
Éditer un widget
-
Rendez-vous dans l'onglet Preference Management.
-
Rendez-vous dans l'onglet WIDGETS.
-
Choisissez le widget que vous souhaitez éditer.
-
Cliquez sur l'icône crayon pour éditer le widget.
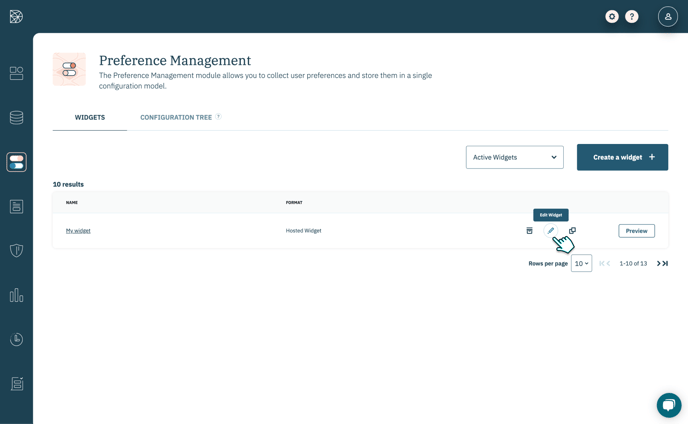
Prévisualiser un widget
- Rendez-vous dans l'onglet Preference Management dans le menu de gauche.
- Rendez-vous dans l'onglet WIDGETS.
- Choisissez le widget que vous souhaitez prévisualiser.
- Cliquez sur Preview sur la même ligne que le widget.
⇒ L'aperçu du widget s'ouvre dans un nouvel onglet.
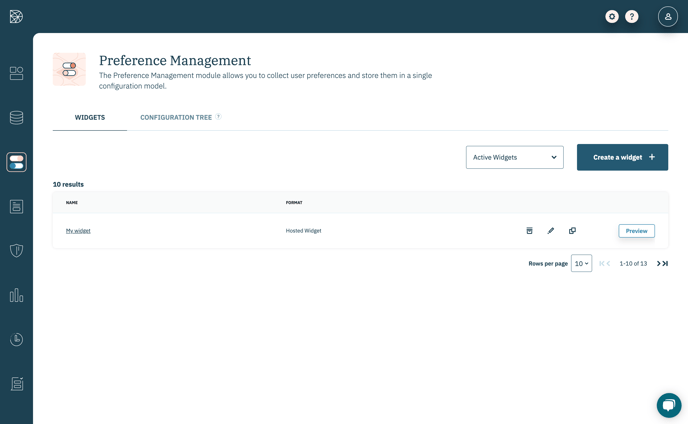
Les statuts de publication
Le statut de publication de votre widget s'adapte aux changements suivant les modifications apportées et les éventuelles mises à jour. Il existe 3 statuts différents :
- Draft: Votre widget n'a jamais été publié. Il est uniquement pour vous dans votre Console Didomi. Vous pouvez l'éditer à tout moment.
- Unpublished Changes: Votre widget a déjà été publié. Des modifications ont été apportées, mais elles ne sont pas encore publiées.
- Published: Votre widget est à jour avec vos dernières modifications. Il est publié et visible par vos utilisateurs.
.png?width=688&name=PUBLICATION%20STATUS%20(1).png)
Dupliquer un widget
- Rendez-vous dans l'onglet Preference Management, dans le menu de gauche.
- Rendez-vous dans l'onglet WIDGETS.
- Choisissez le widget que vous souhaitez dupliquer.
- Cliquez sur l'icône avec trois points pour afficher d'autres options.
- Cliquez sur Duplicate pour dupliquer le widget.
- La copie apparaîtra en haut de la liste.
Archiver un widget
Archiver un widget consiste à le supprimer. Il n'est pas possible de le restaurer. Toutefois, si le widget a été publié au moins une fois, vous pouvez consulter les informations qui ont été publiées lors du dernier déploiement.
- Draft: Vous ne pouvez cliquer que sur le bouton Delete. Toutes les informations relatives au widget et modifications apportées à celui-ci seront supprimées.
- Unpublished changes: Vous ne pouvez cliquer que sur le bouton Archive. Pour accéder à votre widget archivé, filtrez la liste des widgets par Archived widgets. Vous êtes en mesure de prévisualiser la dernière version déployée de ce widget. Toutes les modifications apportées entre le dernier déploiement et l'archivage seront perdues.
- Published: Vous ne pouvez cliquer que sur le bouton Archive. Pour accéder à votre widget archivé, filtrez la liste des widgets par Archived widgets. Vous pouvez prévisualiser la dernière version déployée de ce widget.
- Allez dans l'onglet Preference Management dans le menu de gauche.
- Allez sur l'onglet WIDGETS.
- Choisissez le widget que vous souhaitez archiver.
- Cliquez sur l'icône avec trois points pour afficher d'autres options.
- Cliquez sur Delete ou Archive en fonction du statut de votre widget.
- Consultez vos widgets archivés en filtrant par Archived widgets
/Archive%20widget.png?width=688&height=354&name=Archive%20widget.png)