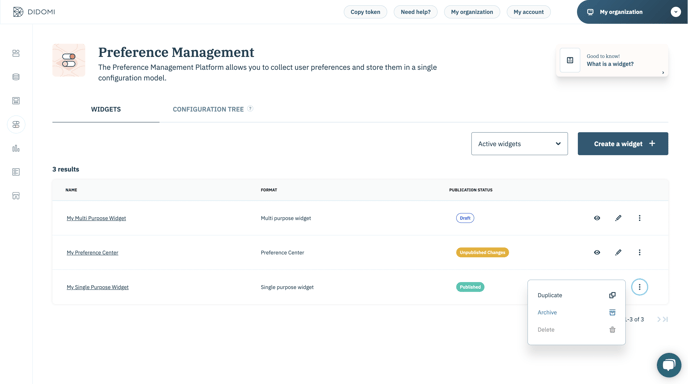Access the widget list
The Widget list is the page from which you can manage and get a clear overview of your Single purpose widgets, Multi purpose widgets and Preference Centers.
- Go to the Preference Management tab, in the left menu.
- Click on the WIDGETS tab. You are now on the widget list page.
You can see here all your widgets. This is where you can manage them by editing, duplicating, previewing and archiving or deleting them.
Before managing a widget, you need to fill in your Configuration Tree, including purposes and preferences, as well as creating a widget.
Publication Status
The publication status of your widget changes depending on the modifications made and whether it is up-to-date or not. There are 3 different publication statuses:
- Draft: Your widget has never been published. It is only visible to you in your Didomi Console. You can edit it at any time.
- Unpublished Changes: Your widget has already been published. Some changes have been made, but not published yet.
- Published: Your widget includes your latest saved changes, is published and visible to your users.
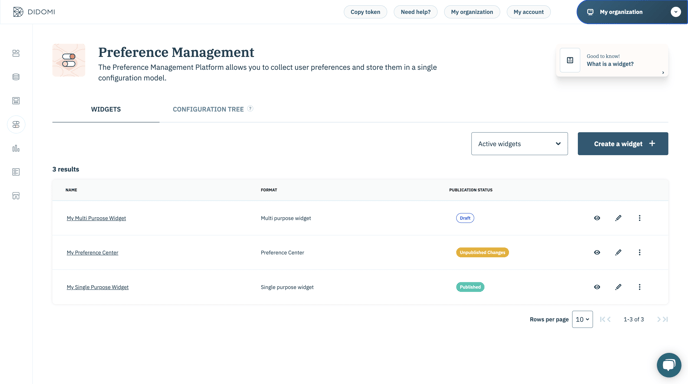
Edit a widget
-
Go to the Preference Management tab on the left menu.
-
Go to the WIDGETS tab.
-
Choose the widget you want to edit.
-
Click on the pen icon to edit the widget.
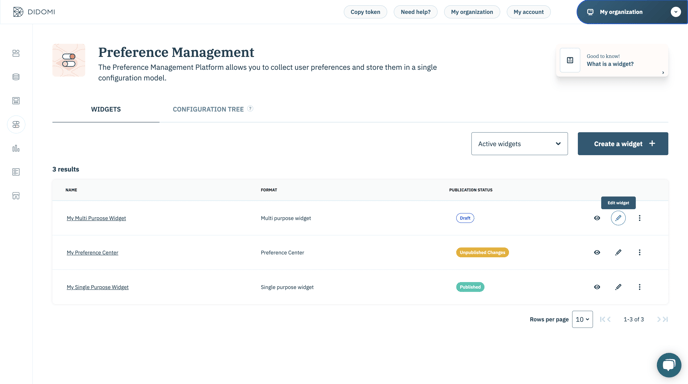
Preview a widget
- Go to the Preference Management tab on the left menu.
- Go to the WIDGETS tab.
- Choose the widget you want to preview.
- Click on the eye icon on the same row as the widget.
⇒ The preview of your widget opens in a new tab.
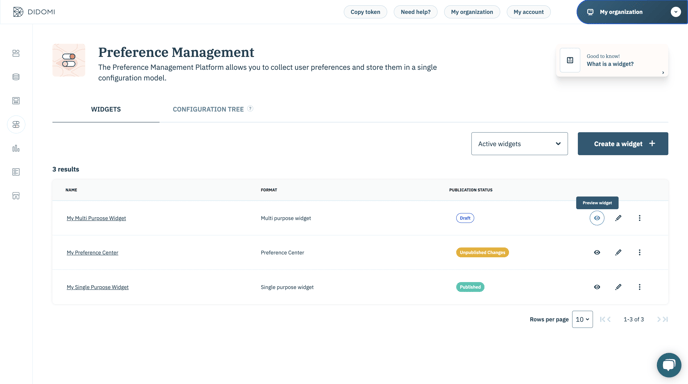
Duplicate a widget
- Go to the Preference Management tab on the left menu.
- Go to the WIDGETS tab.
- Choose the widget you want to duplicate.
- Click on the three dots icon to display further options.
- Click on Duplicate to duplicate the widget.
- The duplicate widget will appear on top of the list
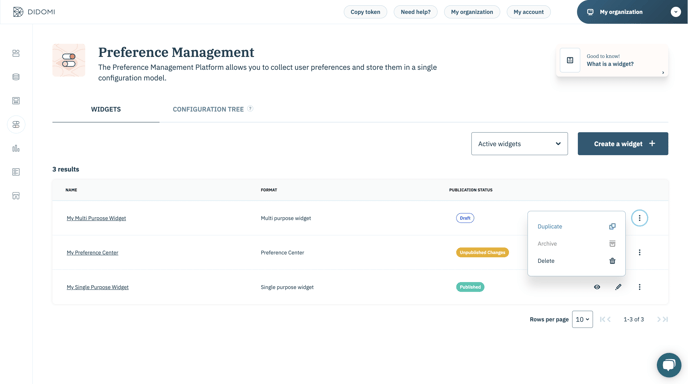
Archive a widget
Archiving a widget means actually deleting the widget. You can't restore a widget. However, if your widget has been published at least once, you will be able to keep track of your last deployment as well as the widget information.
- Draft: You are only able to click on Delete button. You will delete all its information and assets you have added.
- Unpublished changes: You are only able to click on Archive button. To access your archived widget, filter out the widget list by Archived widgets. You are able to preview the last version deployed of this widget. Every change made between the last deployment and the archiving will be lost.
- Published: You are only able to click on Archive button. To access your archived widget, filter out the widget list by Archived widgets. You are able to preview the last version deployed of this widget.
- Go to the Preference Management tab on the left menu.
- Go to the WIDGETS tab.
- Choose the widget you want to archive.
- Click on the three dots icon to display further options.
- Click on Delete or Archive depending on the status of your widget.
- Consult your archived widgets by filtering by Archived widgets.