Ce guide vous aidera à procéder aux vérifications nécessaires pour vous assurer que votre bannière et vos paramétrages fonctionnent correctement.
Utilisez Google Chrome (ou votre navigateur favori) comme navigateur web et ouvrez une nouvelle fenêtre de navigation privée pour chaque étape du test.
✅1. Vérifier le comportement de la bannière
a) Le texte apparaît-il sans problème ?
b) Est-ce que les boutons fonctionnent bien ?
c) Y a-t-il des bugs graphiques ?
d) La bannière est-elle traduite dans toutes les langues sélectionnées ? (Vérifiez l'option enabled languages dans votre Consent Notice)
e) Assurez-vous que le lien pour modifier ses choix de consentement est présent dans le footer (bas de page) de votre page d'accueil ou dans la section sur la politique de confidentialité.
f) Si vous utilisez notre intégration IAB TCF, est-ce que le nom des partenaires IAB apparaissent avec leur logo dans la vue partenaires ?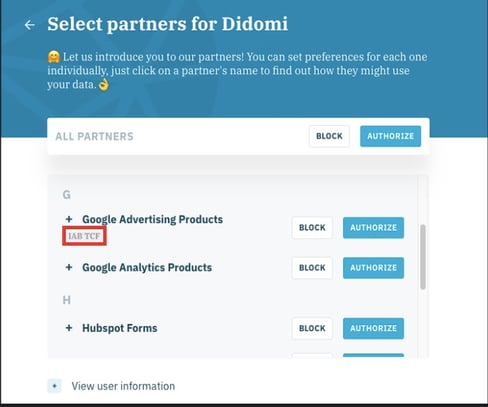
-
Accédez à la console de votre navigateur en faisant un clic droit.
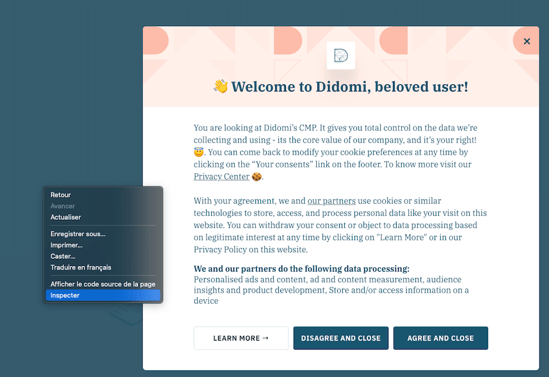
✅ 2. Vérifier qu'il n'y a pas de dépôt de cookies avant que le consentement soit donné
-
Aller dans la section Application (Chrome) ou Storage (Firefox) de la console de votre navigateur, tout en haut.
-
Cliquez sur la section Cookies à gauche
-
Vérifiez si seuls les cookies nécessaires (exemptés de consentement) s'affichent. Vous devriez trouver un cookie de Didomi qui apparaît avant que l'utilisateur fasse un choix quelqu'il soit sur la bannière : didomi_token.
📕 Le cookie didomi_token est exempté de consentement car il est utilisé pour collecter le consentement.
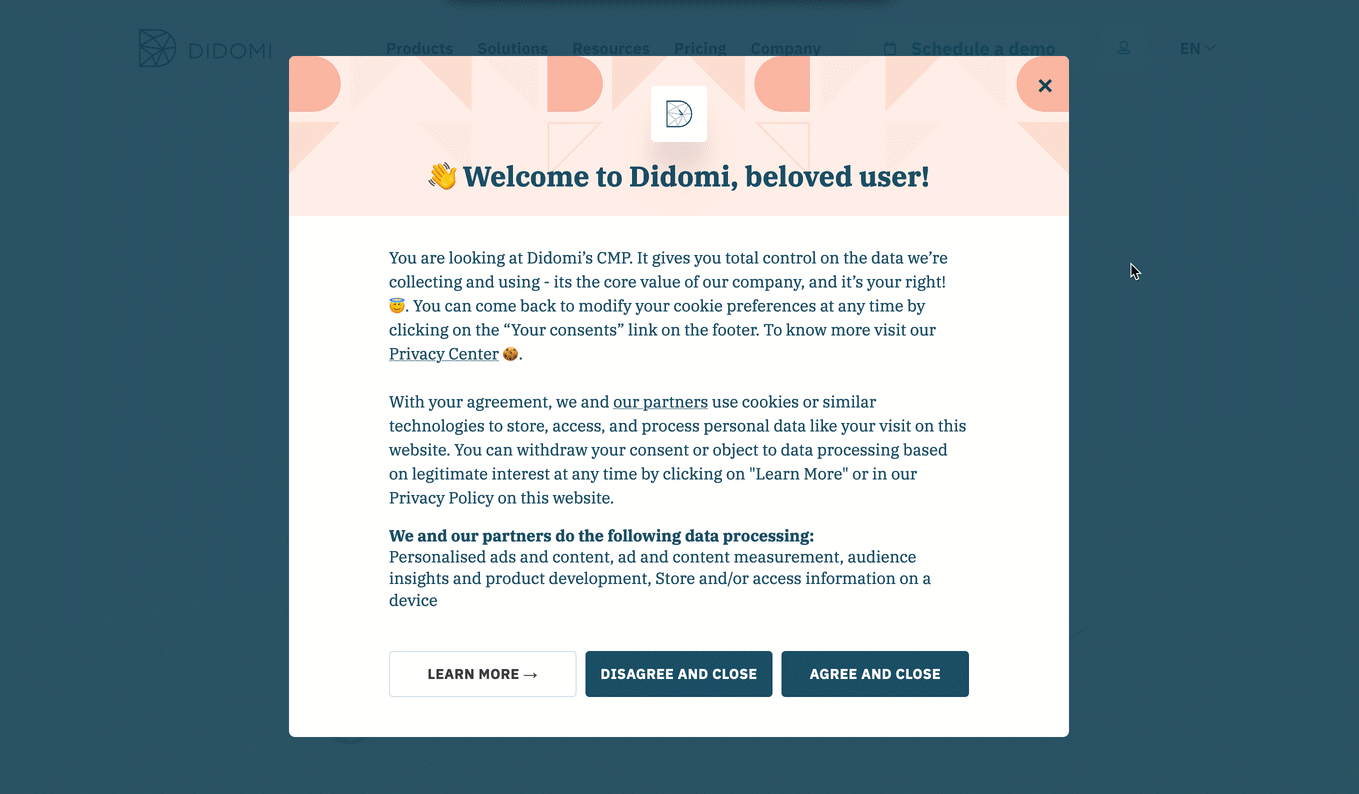
✅ A. Quand le consentement est donné pour tous les cookies et vendors
-
Quand j'accepte toutes les finalités, est-ce que plus de cookies apparaissent ?
🎉 Si oui, tout va bien ! -
Un autre cookie de Didomi appelé euconsent-v2 devrait apparaître si il y a un choix de la part de l'utilisateur (il contient les informations de consentement pour les partenaires IAB).
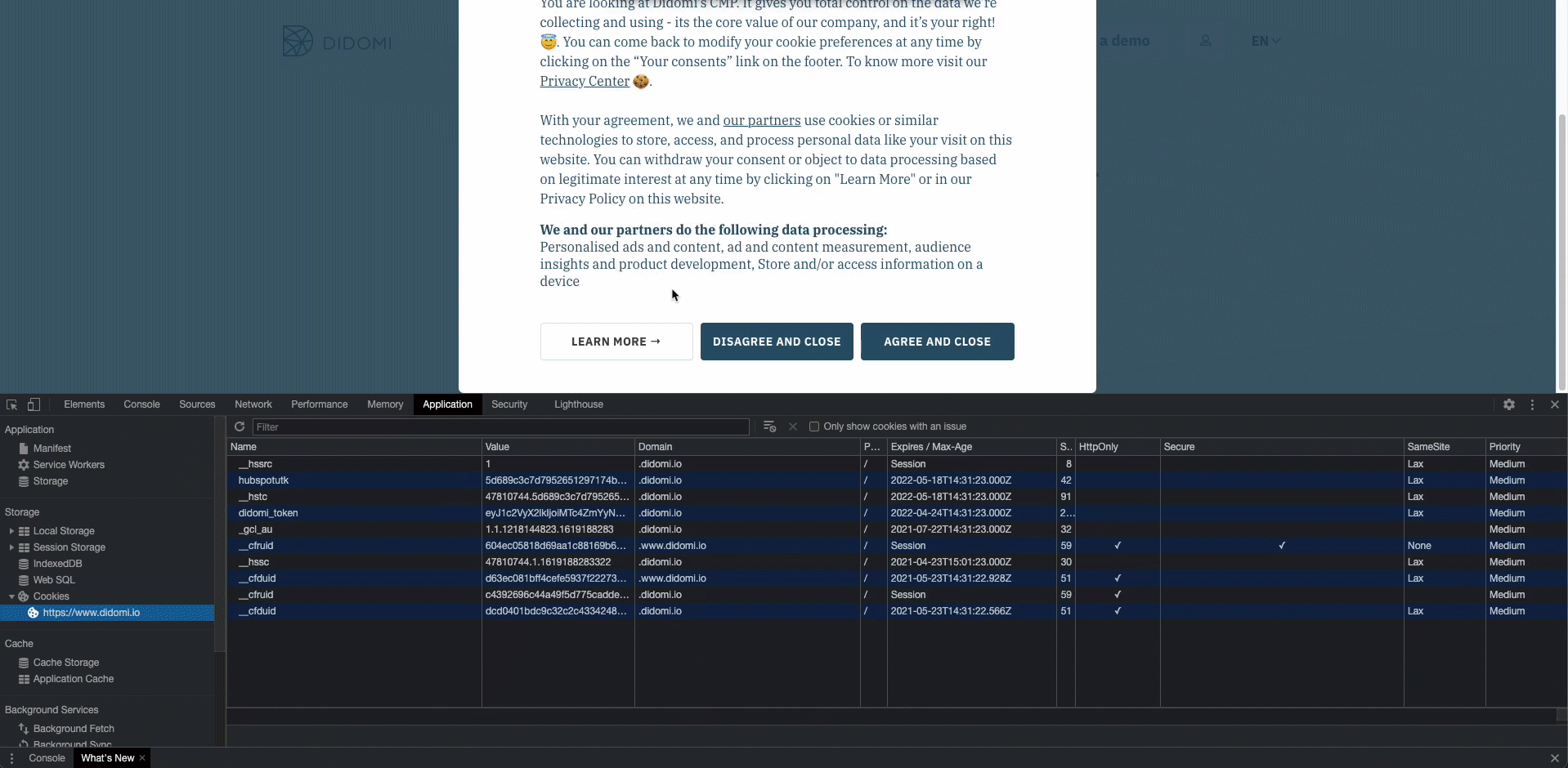
✅B) Quand tous les cookies et vendors sont refusés
-
Quand je refuse toutes les finalités, est-ce que davantage de cookies apparaissent ?
🎉 Si ce n'est pas le cas, tout va bien !
📰 N'hésitez pas à jeter un œil à cette documentation technique qui vous permettra de bloquer les tags.
✅ C) Modification des choix de consentement par l'utilisateur
- Appuyez aléatoirement sur Refuser et Accepter dans la vue sur les finalités de la bannière, puis sauvegarder.
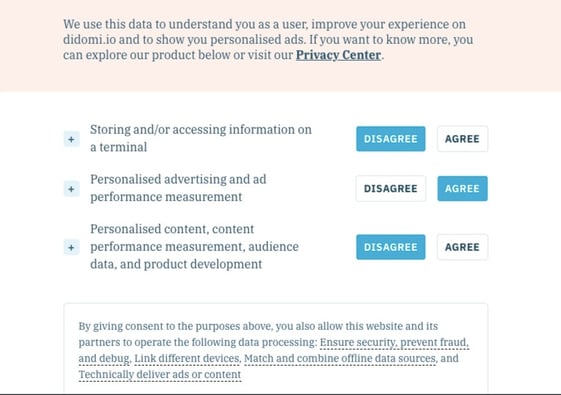
- Rouvrez la bannière via le lien qui permet de modifier ses choix : il est présent dans le footer de votre site internet ou dans le lien dédié à la politique de confidentialité.
📰 Voici la documentation technique pour ce faire. - Assurez-vous que tout ce que vous avez choisi demeure intact sur les boutons sélectionnés.
⚠️ La CNIL demande désormais à ce que les cookies n'apparaissent plus sur la console du navigateur quand ils ont été acceptés d'abord, puis refusés. Voici l'article qui vous permettra d'effacer ces cookies !
Avant, si vous aviez tout accepté (vendors et finalités) puis refusé quelques uns (voire tout), vous pouviez toujours voir les cookies sur votre console pour garder une trace de ce qui a été accepté à un moment donné. Bien que visibles, ils ne traitaient plus de données (ils n'étaient plus lus) !
✅ Vérifier les requêtes de vendors envoyées
- Nous allons vous détailler comment vérifier vos requêtes de publicité et de vendors, et si elles contiennent la bonne information de consentement (que le RGPD s'applique ou non, et la consent string).
"L'utilisateur n'a pas donné son consentement à l'une des finalités proposées par le vendor. Par contre, il a dit oui au vendor associé à cette finalité." Nous enverrons un "faux" au statut du vendor. Comme l'une des finalités liées au partenaire a été déclinée par l'utilisateur, le tag ne peut pas être déployé. Cet article et le troisième schéma en particulier vous aideront à comprendre le mécanisme.
Vérifier les appels réseaux
Vérifiez les appels réseaux quand le consentement de l'internaute est donné
- Cliquez à nouveau sur Inspecter.
- Allez sur la section Network en haut à gauche de votre console.

- Acceptez tous les partenaires & finalités sur la bannière de consentement, puis allez voir les appels réseaux dans la section "JS" (Javascript). Les requêtes sont souvent effectuées en Javascript.
- Cliquez sur un appel réseau pour obtenir plus d'information à son sujet.
- Vous pouvez voir sur la capture d'écran ci-dessous un appel réseau Google Analytics.

Vérifiez les appels réseaux quand le consentement de l'internaute n'est pas donné
- Changez vos choix sur la bannière de consentement (footer de votre page d'accueil ou dans la section sur la politique de confidentialité).
- Refusez tous les partenaires et finalités.
- Sauvegardez.
- Vous observerez que les appels réseaux restants sont liés à Didomi, à des cookies exemptés de consentement ou des cookies spécifiques et essentiels à votre site web. Vous accéderez aux détails concernant chaque appel réseau en cliquant sur leur nom à gauche de la console.
Vérifiez si les appels réseaux contiennent la consent string
- Allez sur la section Application sur la console navigateur qui vous permettra de vérifier la consent string des vendors IAB.
- Cliquez sur Cookies à gauche.
- Cliquez sur euconsent-v2 par exemple.
Ci-dessous, un exemple d'un extrait de consent string. La consent string est cependant propre à chacun !
- Copiez-collez la consent string et allez sur https://iabtcf.com/#/decode
- Copiez la consent string

🎉 Vous avez désormais accès aux informations de la consent string pour identifier le statut du consentement d'un vendor.
💡 Si vous avez des doutes sur cette vérification, n'hésitez pas à contacter votre Customer Success Manager après avoir préparé votre bilan.