Vous êtes maintenant en mesure de gérer les rôles directement à partir de la page "Users & Roles". Cette page est composée de deux onglets :
👉 L'onglet "Roles" qui vous permet de gérer les rôles de votre organisation.
👉 L'onglet "Users" dans lequel vous pouvez gérer vos utilisateurs et leur attribuer un role au seins de votre organisation.
🔎 Avant de commencer la création et l'attribution des rôles, nous vous conseillons d'examiner de près l'activité de vos utilisateurs dans la Console. Cela vous aidera à construire un système de rôles mieux adapté aux besoins de votre organisation.
Gérer les rôles dans votre organisation
Notez bien qu'un utilisateur avec le rôle "Admin" est le seul qui détient le droit de gérer les utilisateurs et les rôles de son organisation. Pour mieux comprendre les particularités du rôle "Admin" veuillez vous référer à ce paragraphe.
- Connectez-vous à la Console Didomi
- Dans le menu en haut de la page, sélectionnez My Organization > Users & Roles
- Cliquez sur l'onglet Roles
- Pour ajouter un nouveau rôle, cliquez sur le bouton Create a Role
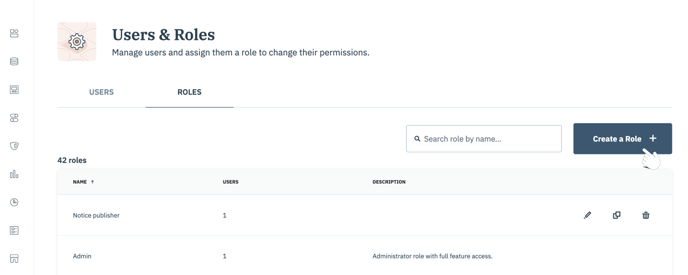
- Dans le formulaire de création:
- Insérer un nom et une description pour votre nouveau rôle.
- Sélectionnez le type d’accès que votre nouveau rôle aura dans chacun des modules de la Console.
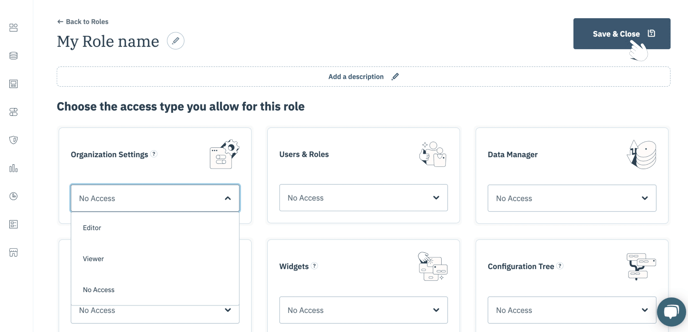
- Cliquez sur Save & Close pour sauvegarder votre nouveau rôle.
- Votre rôle nouvellement créé est maintenant disponible à être assigné aux utilisateurs de votre organisation.
- À tout moment, vous pouvez consulter l'usage de chacun des vos rôles: dans la colonne USERS vous trouverez combien d'utilisateurs pour chacun de vos rôles.
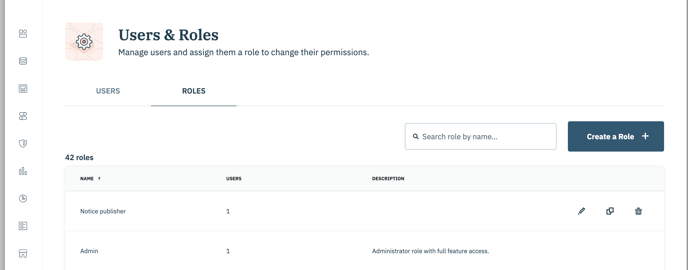
Assigner des rôles à vos utilisateurs
Notez bien qu'un utilisateur avec le rôle "Admin" est le seul qui détient le droit de gérer les utilisateurs et les rôles de son organisation. Pour mieux comprendre les particularités du rôle "Admin" veuillez vous référer à ce paragraphe.
Vous avez la possibilité d'assigner un rôle à chacun de vos utilisateurs de deux façons différentes:
- Lors de la création de l’utilisateur → Vous pouvez consulter cette documentation pour plus de détails.
- En modifiant un utilisateur existant et en suivant les étapes suivantes:
- Connectez-vous à la Console Didomi
- Dans le menu en haut de la page, sélectionnez My Organization > Users & Roles
- Cliquez sur l'onglet Users
- Cliquez sur le bouton Edit pour modifier
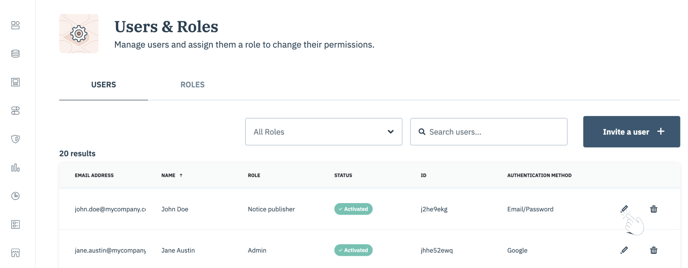
- Sur le formulaire de modification, choisissez un rôle parmi la liste et cliquez sur Apply changes
- Votre modification sera immédiate et visible dans la colonne ROLE.
Comprendre le rôle Admin
🔎 Le rôle Admin permet un accès complet à l'ensemble de la Console Didomi en mode éditeur.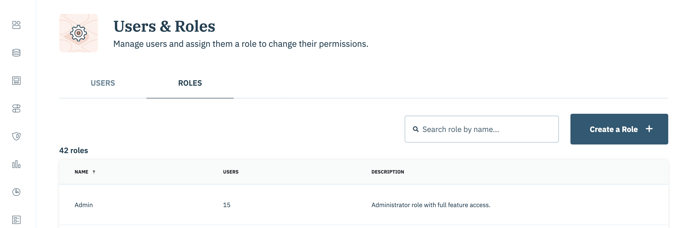
- Seul un Admin peut gérer les utilisateurs et les rôles au sein de son organisation.
- Lorsqu'une nouvelle fonctionnalité est publiée dans la Console Didomi, le rôle Admin se voit automatiquement accorder un accès complet à celle-ci.
- Si votre organisation s'abonne à une nouvelle fonctionnalité premium, le rôle Admin y aura automatiquement accès en mode Éditeur.
- Au moins un utilisateur aura le rôle Admin lorsque votre organisation sera créée par les équipes Didomi.
- Vous ne pouvez pas supprimer le rôle Admin.