Utilisez les données collectées à partir des rapports de conformité (Compliance Reports) et ajoutez des vendors à une notice de manière programmatique en utilisant la synchronisation des vendors CMP (CSL).
⭐CMP Vendor Sync est une fonctionnalité premium. Contactez votre Account Manager si vous souhaitez l’activer.
1️⃣ Accédez à la fonctionnalité
Dans la section "Consent notices" dans le menu de gauche, puis cliquez sur "Manage Vendors list" :
Cliquez sur "Create a template" button bleu :
Donnez un nom à votre Vendor list, puis cliquez sur "Save as Vendors list":

Enfin, accédez à la synchronisation des vendors CMP (CVS) depuis la page de la liste de vendors en cliquant sur le bouton "CMP Vendor Sync" :
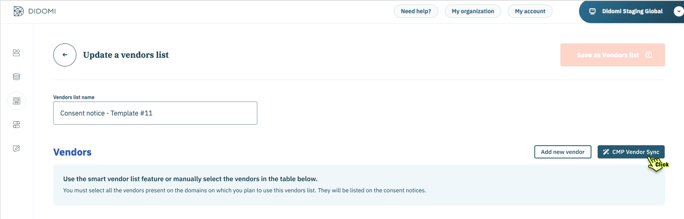
NB : La synchronisation CVS n’est actuellement pas disponible pour la configuration d’une notice unique. Elle est uniquement disponible dans le cadre d’une liste de vendors. Pour plus d’informations sur les listes de vendors et sur la manière de les utiliser pour configurer vos notices, veuillez consulter cet article read this article.
2️⃣ Sélectionnez le ou les domaines
Le tableau contient tous les domaines déjà ajoutés au rapport de conformité. Pour chaque domaine, il indique le nombre de vendors détectés dans les rapports les plus récents, organisés par type :
- IAB vendors : Les vendors faisant partie de la Global Vendor List de l’IAB (gérée par l’IAB).
- Built-in vendors : Une liste de vendors courants disponible dans la Console (gérée par Didomi).
- Google ATP vendors : Les vendors faisant partie de la liste Google ATP(gérée par Google).
- Custom vendors : Les vendors créés et gérés par votre organisation dans le module Data Manager
- Unmatched vendors : Les domaines de vendors détectés sur vos domaines qui n'ont pas été automatiquement associés à un vendor déjà mappé (un vendor intégré, un vendor personnalisé, etc.).
Sélectionnez un ou plusieurs domaines dans le tableau.
Si vous recherchez un domaine qui ne figure pas dans la liste, accédez simplement au rapport de conformité via le menu latéral gauche, ajoutez le domaine, attendez que le rapport soit généré, puis revenez à la synchronisation CVS.
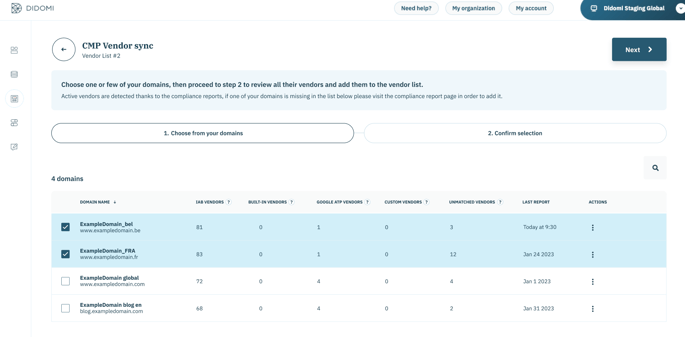
3️⃣Cliquez sur NEXT
Cela vous amène à la liste complète des vendors détectés.
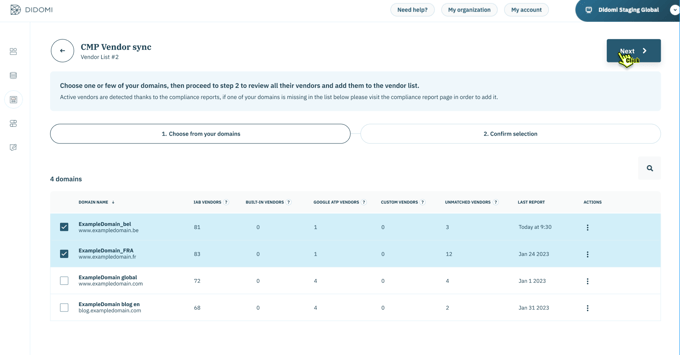
4️⃣Vérifiez la liste des vendors à ajouter à votre Vendor List.
La liste affichée ici contient tous les vendors détectés sur les domaines sélectionnés
Dans le cas où un vendor avec un domaine inconnu est détecté, il s'affichera également ici comme unmatched. Tous les domaines de vendors non associés ne seront pas ajoutés à la liste de vendors tant qu’ils n’auront pas été associés manuellement. Pour plus d’informations sur le processus d’association des vendors, voir ici
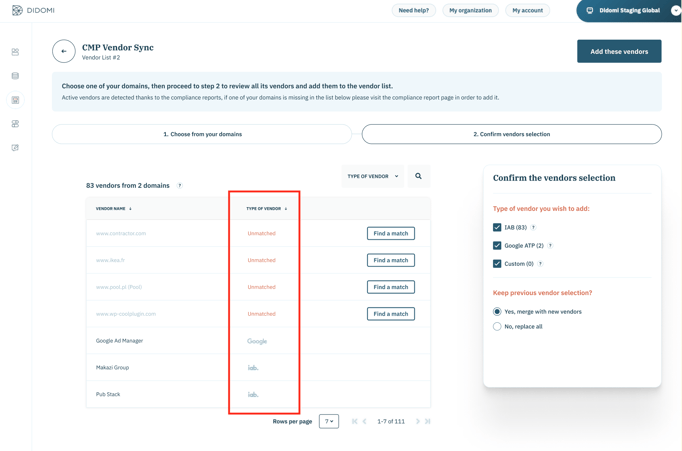
5️⃣Vérifiez les options de sélection des vendors
Par défaut, tous les types de vendors sont sélectionnés, mais vous pouvez restreindre la sélection en utilisant les cases à cocher. Il existe deux manières différentes d’ajouter des vendors à votre liste de vendors :
- A) "Merge with new vendors" pour conserver les vendors déjà sélectionnés dans la Vendor List
- B) "No, replace all" ; cela remplacera la sélection en désélectionnant les vendors actuellement sélectionnés dans la Vendor List.
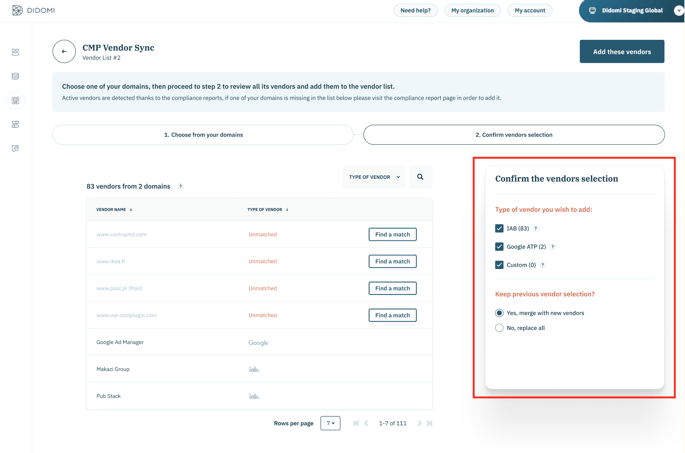
6️⃣Cliquez sur “Add these vendors” et "Confirm"
après avoir confirmé, vous ne pourrez pas annuler cette action : les vendors seront ajoutés à la Vendor List et les modifications seront automatiquement enregistrées.
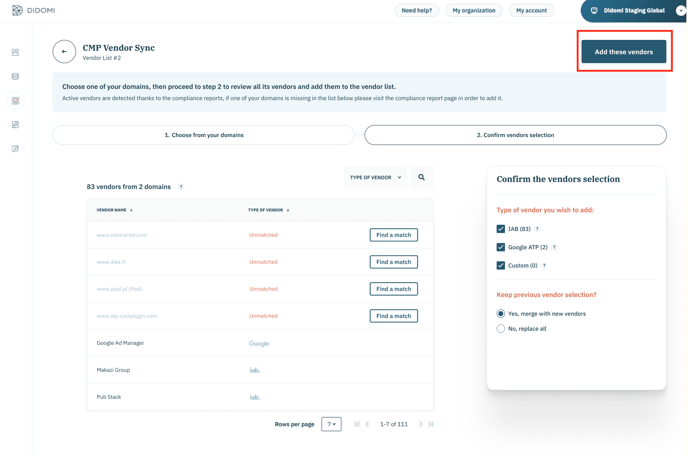
Vous serez maintenant de retour sur la page de la Vendor List, et vous verrez que les vendors ajoutés sont désormais sélectionnés dans le tableau des vendors. Vous pouvez utiliser le filtre « Selected vendors » pour vérifier facilement le résultat final.
