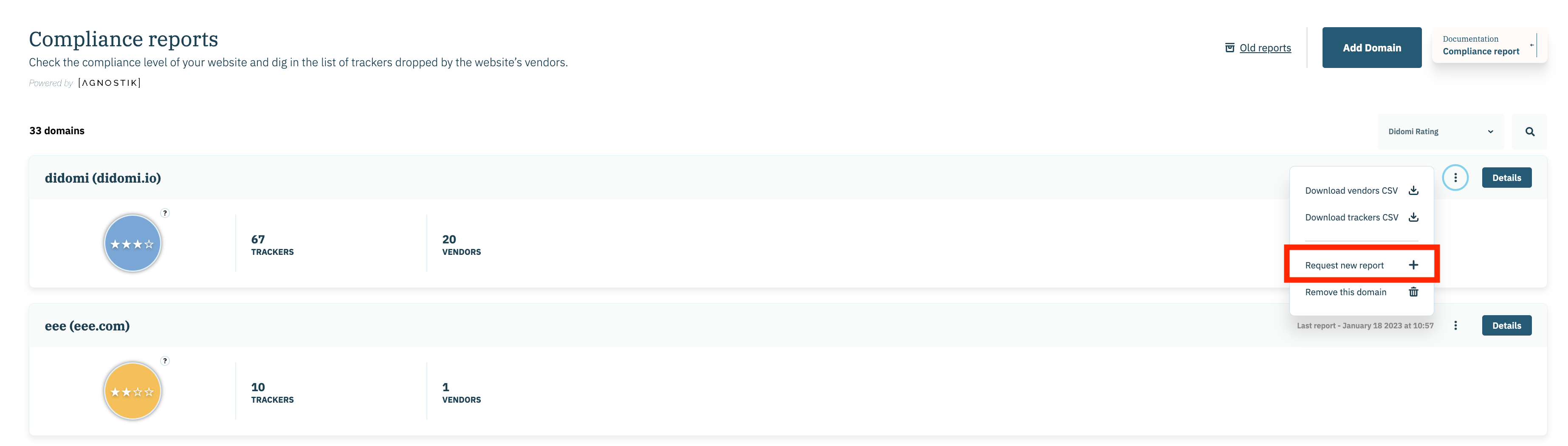Par défaut, le rapport de conformité s’exécute automatiquement une fois par mois. Si vous souhaitez obtenir plus d’informations, vous pouvez l’exécuter manuellement et notre robot passera sur des pages aléatoires additionnelles selon le nombre défini dans les paramètres du rapport.
- Connectez-vous.
- Vous arrivez sur la plateforme DIDOMI.
- Ajoutez le site web que vous souhaitez auditer dans la section Rapports de conformité du menu de gauche.
- Cliquez sur Ajouter un domaine dans le coin supérieur droit de votre écran.
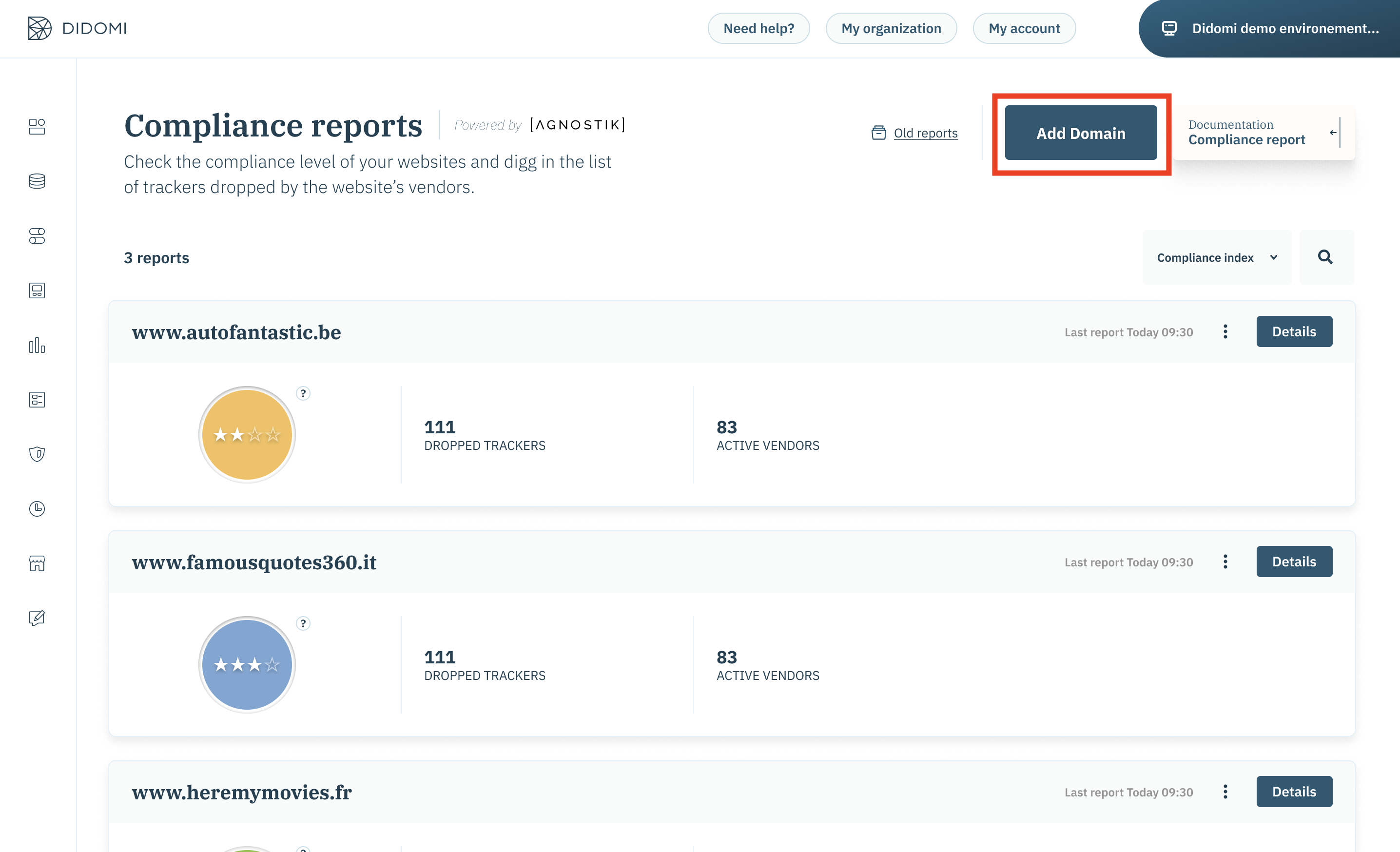
- Tapez le nom de votre site web et son URL (https://mywebsite.com).
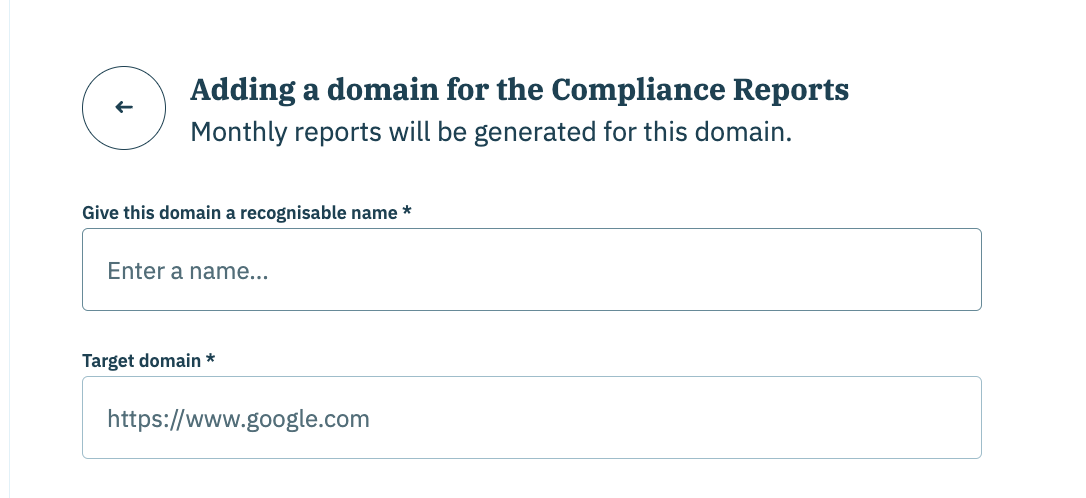
- Sélectionnez le pays à partir duquel vous souhaitez que notre robot soit scanné.
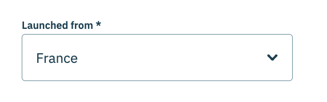
- Si vous souhaitez explorer des paramètres supplémentaires pour le rapport de conformité, cliquez sur "Activer les paramètres avancés". Vous pouvez alors configurer les éléments suivants :
- Nombre de pages (profondeur d'exploration) : la profondeur d'exploration vous permet d'adapter l'audit en fonction du nombre de pages de votre site web. Vous pouvez auditer de 1 à 20 pages sélectionnées aléatoirement à chaque fois que vous lancez le monitoring . Les pages sont analysées de manière aléatoire par notre robot, ce qui vous permet d'obtenir une vue générale de la conformité de votre site web après quelques jours.

- Filtration des pages: vous pouvez cibler votre audit sur une partie spécifique de votre site Web en filtrant les URL. Par exemple, si toutes les pages de produits de votre site Web contiennent "/products/" dans l'URL :
- Saisissez "/products" et le robot ne parcourra que les pages dont l'URL contient "/products/".
- Vous pouvez également choisir une expression régulière comme filtre d'URL. Cochez la case "Le filtre d'URL est une RegEx" et saisissez votre expression régulière.
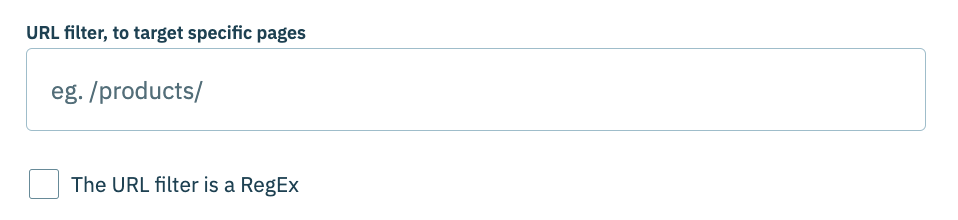
Si vous souhaitez obtenir de plus amples informations sur les expressions régulières, consultez notre article.
- Cliquer sur des éléments : Si vous utilisez le sélecteur CSS, qui est facultatif, veillez à indiquer la classe (.class) ou l'ID (#id) de votre composant HTML. Pour plus d'informations sur le sélecteur CSS, consultez notre article à ce sujet.
Exécuter la surveillance
Une session de surveillance sera lancée dès que vous aurez cliqué sur "Enregistrer". Si vous souhaitez effectuer une autre analyse, vous pouvez en lancer une manuellement à partir de la page d'accueil et de la page de détails du rapport en cliquant sur le bouton à trois points. Cela ouvrira une liste déroulante dans laquelle vous aurez l'option Demander un nouveau rapport.