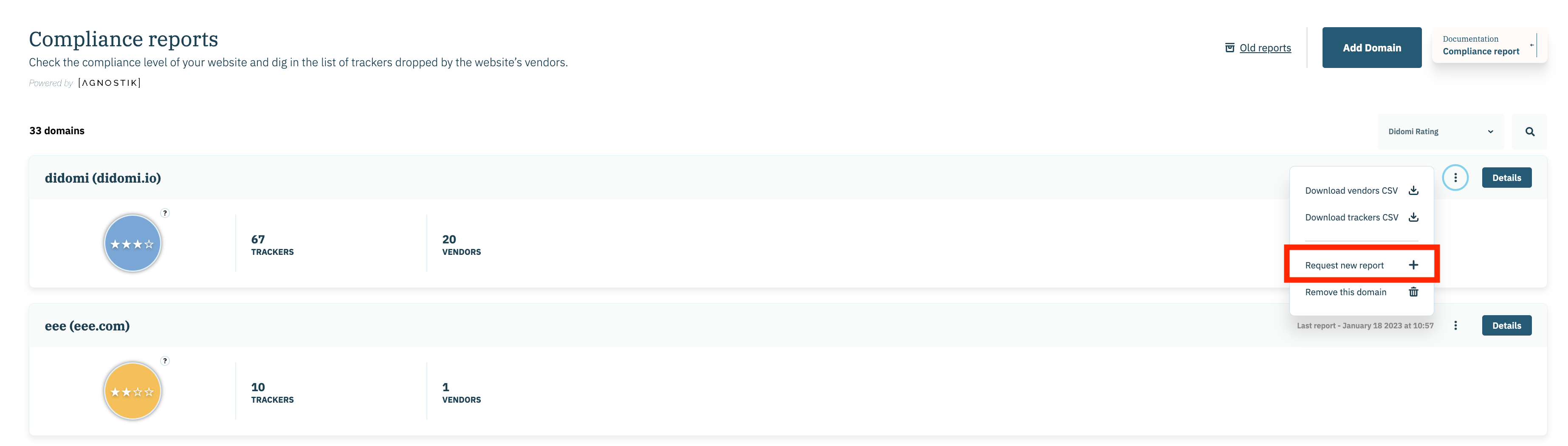By default the compliance report will automatically run once a month. If you wish to get more insight, you can run it manually and our bot will scrap random pages according to the number set in the report settings
Configuration
- Log in.
- You land on the DIDOMI platform.
- Add the website you want to audit in the Compliance Reports section in the left menu.
- Click on Add Domain at the top right corner of your screen.
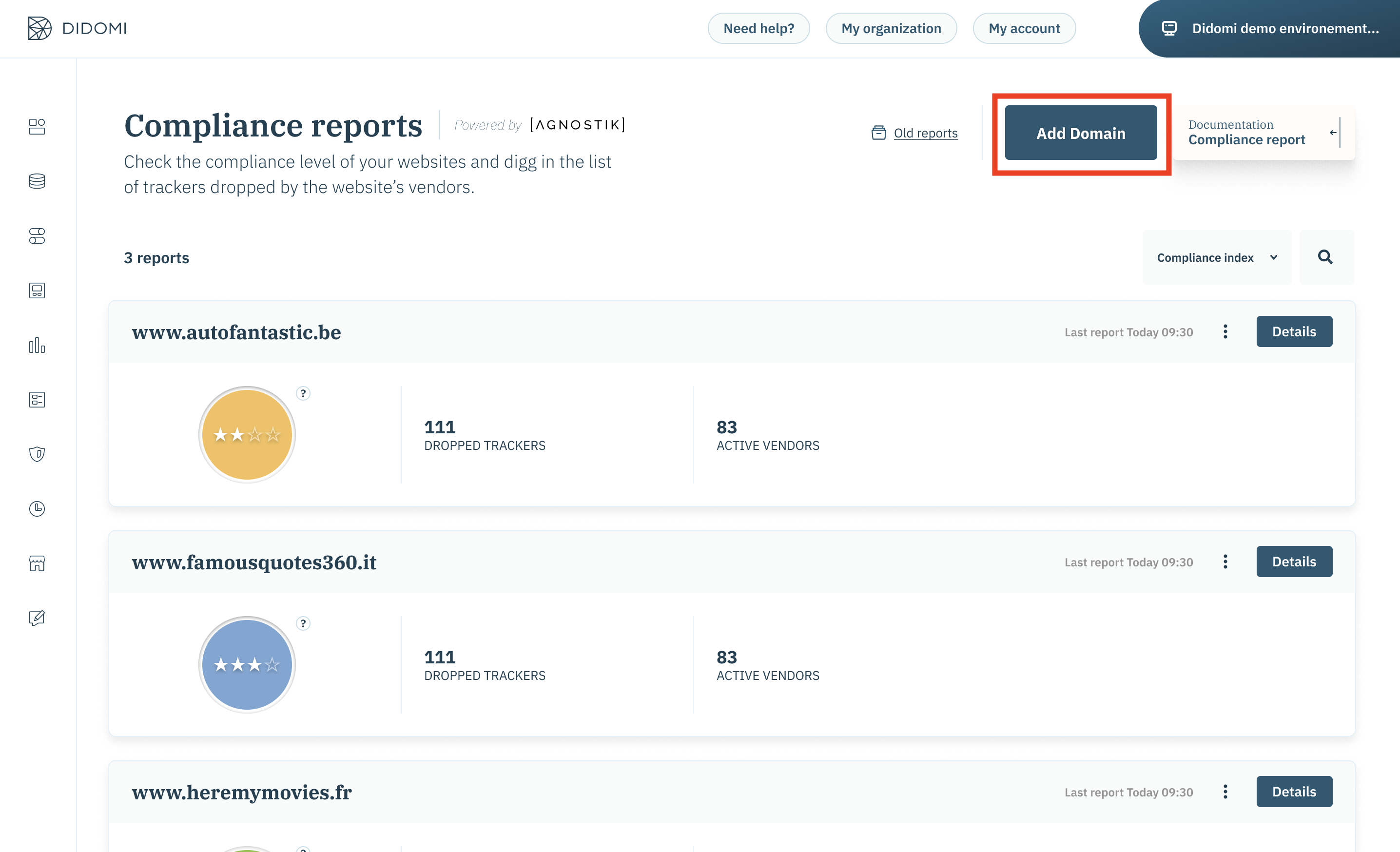
- Type your website’s name and its URL (https://mywebsite.com).
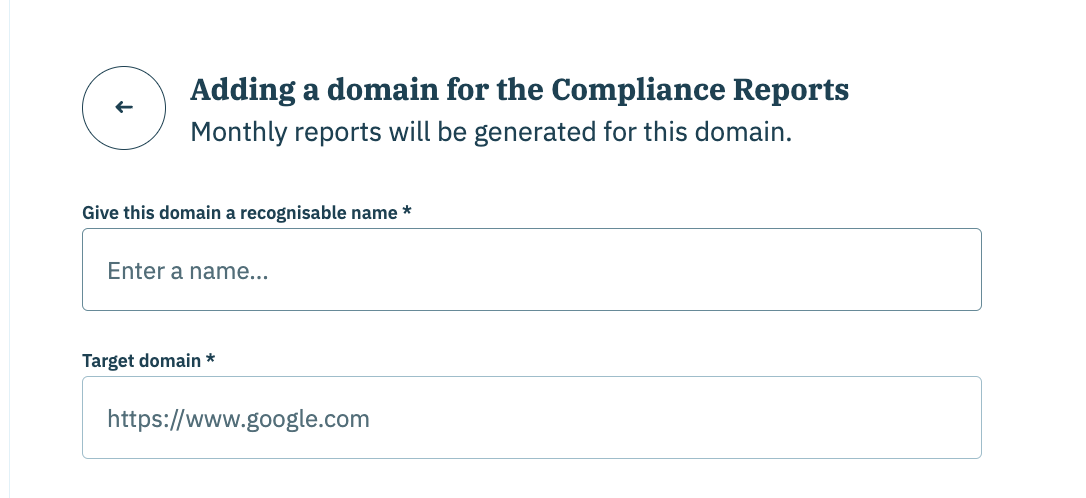
- Select the country where you'd like our bot to scan from
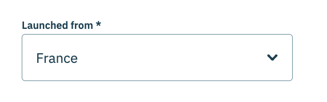
- If you want to explore extra settings for the Compliance Report click on "Enable Advanced Settings". There you can configure the following:
- Number of pages (crawl depth): the depth of the crawl allows you to adapt the audit according to the number of pages of your website. You can audit from 1 to 20 randomly selected pages each time you run the monitoring. The pages are analysed randomly by our robot, so you get a general view of compliance of your website after a few days.

- Page filtering: you can target your audit to a specific part of your website by filtering the URLs.
For example, if all the product pages on your website contain "/products/" in the URL:
-
- Enter "/products" and the robot will only browse pages whose URL contains "/products/”.
- You can also choose a regular expression as a URL filter. Check the box "The URL filter is a RegEx" and enter your regular expression.
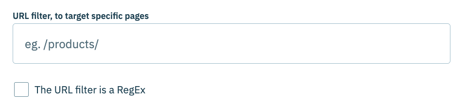
If you would like any further information about regular expressions, check our article.
- Clicking on elements: If you use the CSS selector, which is optional, please make sure to indicate the class (.class) or ID (#id) of your HTML component. For more information about the CSS selector check out our related article.

Once your audit is set up, be sure to check the box that states you are the owner of the website or that you are performing the audit on behalf of the owner. Indeed, the audit must imperatively be authorised by the publisher of the website. Save your settings by clicking on SAVE.
Run monitoring
A scraping session will launch as soon as you click on save. If you would like another scan you can manually launch one from both the landing page and the details page of the report by clicking the 3 dots button. This will open a dropdown where you will have the option Request a new report.