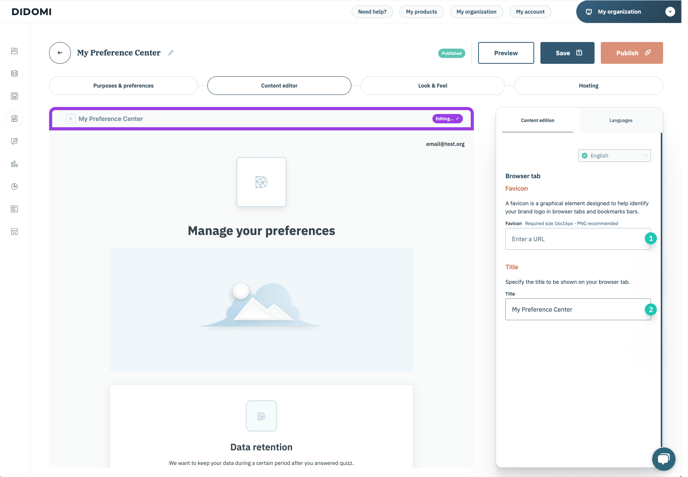La plateforme de gestion des préférences vous permet de créer des widgets en fonction de vos besoins. Vous pouvez modifier le contenu pour correspondre à votre identité visuelle, votre ton de voix et toutes les langues que vous prenez en charge.
Accédez à la page d'édition du contenu du widget
Cette page vous permet d'éditer chaque élément de votre widget. Sur le côté gauche, vous pouvez trouver votre widget. Chaque élément que vous modifiez est directement mis à jour sur votre widget.
- Allez sur l'onglet Preference Management, dans le menu de gauche.
- Cliquez sur l'onglet WIDGETS.
- Sélectionnez le widget que vous souhaitez éditer.
- Cliquez sur l'icône de stylo, dans la même ligne.
- Sélectionnez Éditeur de contenu. La fenêtre d'Éditeur de contenu s'affiche sur la droite.
À partir de la section Éditeur de contenu, vous pouvez remplacer le contenu de votre widget et sélectionner les langues que votre widget prendra en charge.
Modifier le contenu du widget
Un widget est une collection de composants de présentation, incluant éventuellement un header, un bouton de sauvegarde et un pied de page, ainsi que des entités telles que les finalités et des préférences, provenant de Configuration Tree.
Un widget est une collection de composants, comprenant un header, un bouton de sauvegarde et un pied de page, ainsi que des entités telles que des finalités et des préférences, provenant de votre arbre de configuration. Vous pouvez modifier le contenu de chaque composant dans chaque langue activée pour le widget.
- Pour afficher les champs liés dans le panneau de droite, sélectionnez un composant ou une entité dans l'aperçu du widget et cliquez dessus.
- Modifiez le contenu.
- Cliquez sur Enregistrer.
Pour un widget à finalité unique, un seul composant est modifiable : celui correspondant à l'entité sélectionnée lors de la création du widget, ce sera soit une finalité soit une préférence et ce composant sera affiché par défaut dans le panneau de droite.
Voir ci-dessous la liste détaillée de tout le contenu modifiable pour chaque composant inclus dans le widget :
Configurer les langues du widget
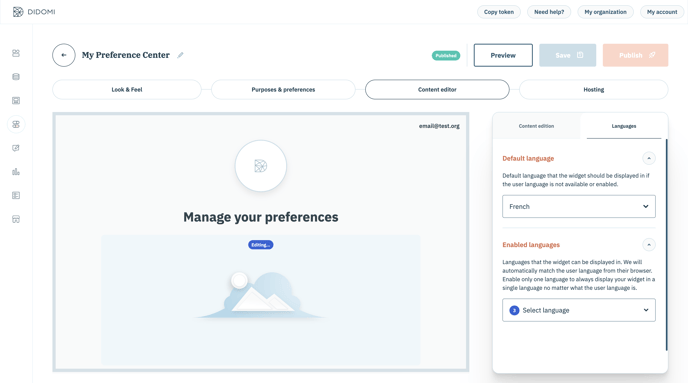
Pour tout widget donné, vous pouvez choisir les langues qui seront affichées à vos utilisateurs finaux.
Vous pouvez définir la langue par défaut d'un widget et toutes les langues qu'il prendra en charge (consultez ici la liste complète des langues prises en charge).
Le widget affichera une langue en fonction des paramètres de navigateur de l'utilisateur final. Si la langue du navigateur de l'utilisateur final n'est pas prise en charge par le widget, le widget affichera la langue par défaut.
Définir la langue par défaut pour un widget
L'anglais est utilisé comme langue par défaut lors de la création de widgets. Pour modifier la langue par défaut du widget :
- Allez dans l'onglet Langues
- Cliquez sur la liste déroulante de Langue par défaut
- Sélectionnez la nouvelle langue par défaut
Modifier les langues prises en charge pour un widget
- Allez dans l'onglet Langues
- Cliquez sur la liste déroulante de Langues activées
- Sélectionnez les langues à prendre en charge
Corriger les traductions manquantes
Didomi fournit par défaut des traductions pour tout le contenu statique. Cela inclut les valeurs Oui et Non des finalités, le titre du widget, le contenu du bouton Sauvegarder et le message de remerciement. Pour remplacer ce contenu, veuillez vous référer à notre documentation dédiée ci-dessus.
Pour les entités créées dans votre arbre de configuration, vous devez ajouter des traductions pour chaque langue prise en charge par votre widget. Les traductions des finalités peuvent être gérées depuis le Data Manager, tandis que les traductions des préférences peuvent être modifiées via l'API.
Si des traductions manquent pour ces entités, une alerte s'affiche dans la console Didomi et les traductions manquantes sont représentées par une série de points dans l'aperçu du widget.
Cette alerte vous permet d'accéder à un aperçu de toutes les traductions manquantes en cliquant sur le bouton icône d'œil, ou d'afficher chaque traduction manquante individuellement en cliquant sur les boutons flèche. À partir de là, vous pouvez remplir les champs vides en utilisant la langue activée dans votre widget.
Notez que lorsque vous corrigez une traduction manquante dans le widget, vous ajoutez la traduction pour cette entité uniquement au niveau du widget. La langue de contenu racine dans votre Gestionnaire de données ou votre bibliothèque de préférences ne sera pas mise à jour.
En-tête
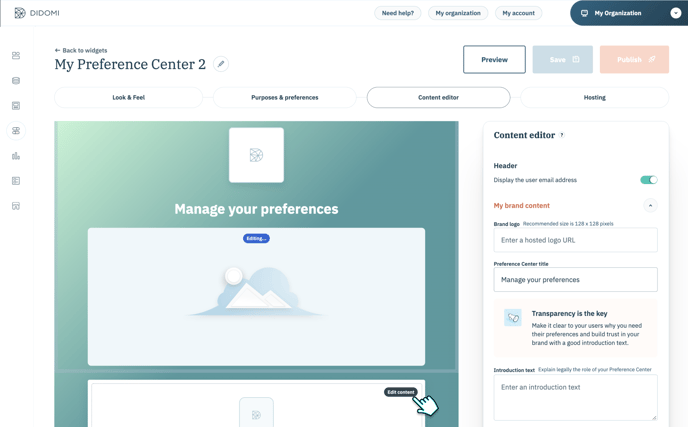
L'éditeur de contenu vous permet de gérer tout le contenu éditorial et de marque pour votre widget :
- L'adresse e-mail de l'utilisateur (1) : choisissez de l'afficher ou non pour l'utilisateur.
Mon contenu de marque :
- Le logo de la marque (2) : ajoutez une image pour le logo de votre marque, d'au moins 128x128px.
- Titre du Centre de Préférences (3) : par défaut, il s'agit de "Gérer vos préférences". Ce champ ne peut pas être vide.
- Texte introductif du Centre de Préférences (4)
- Image de bannière du Centre de Préférences (5) : taille recommandée d'au moins 780x320px.
Finalité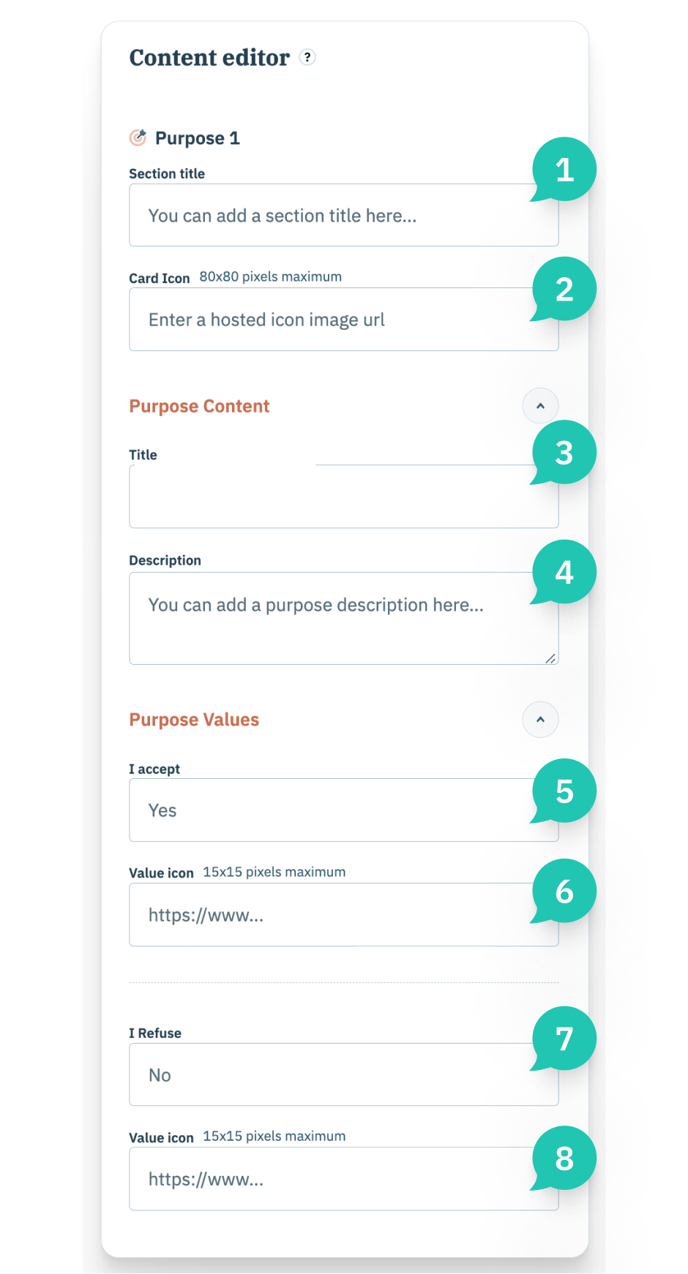
Le panneau de finalité vous permet de gérer le contenu de votre finalité. À partir de ce panneau, vous pouvez modifier les sections suivantes :
Contenu de la finalité
- Titre (3) : vous pouvez modifier le titre par défaut de votre finalité créée dans votre Gestionnaire de données.
- Description (4) : vous pouvez modifier la description par défaut de votre finalité créée dans votre Gestionnaire de données.
Valeurs de la finalité
- Oui (5) : vous pouvez modifier la valeur positive de votre finalité. ("Oui" est la valeur par défaut)
- Icône de valeur (6) : dimensions recommandées : 15x15 pixels.
- Non (6) : vous pouvez modifier la valeur négative de votre finalité. ("Non" est la valeur par défaut)
- Icône de valeur (8) : dimensions recommandées : 15x15 pixels.
Préférences
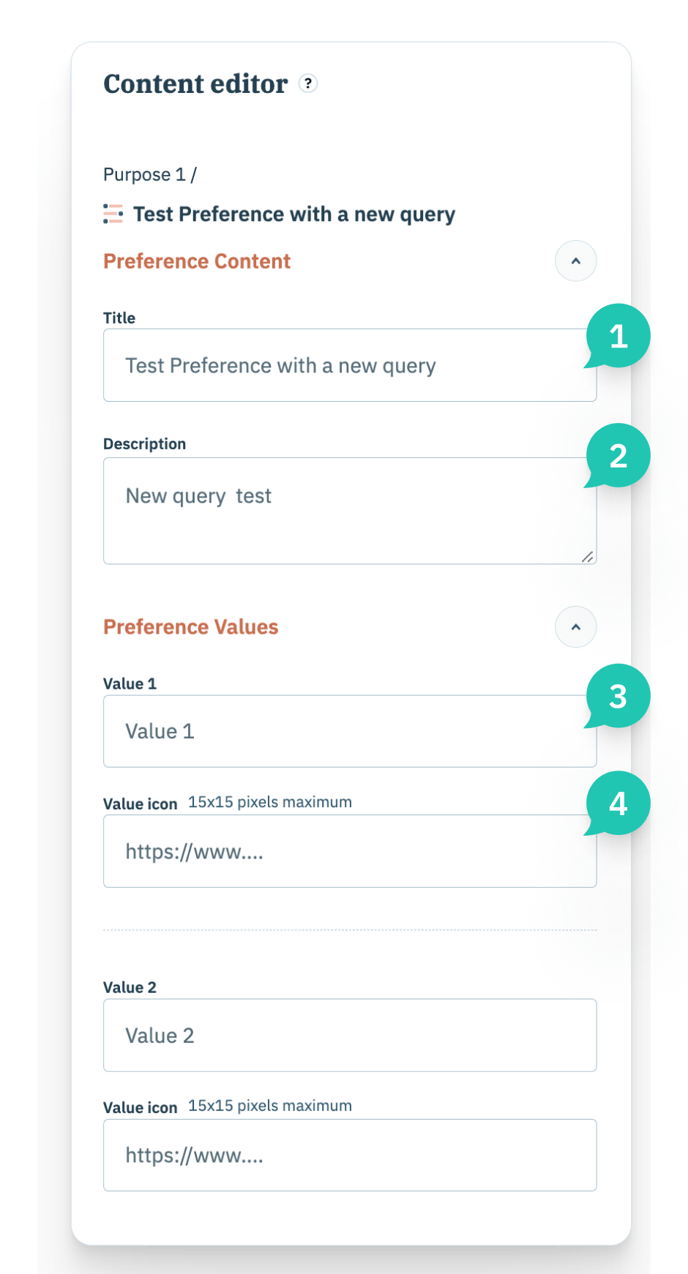
Le panneau de préférences vous permet de modifier le contenu de votre/vos préférence(s). À partir de ce panneau, vous pouvez modifier les sections suivantes :
Contenu de la préférence
- Titre (1) : vous pouvez modifier le titre par défaut de votre préférence créée dans votre Bibliothèque de préférences.
- Description (2) : vous pouvez modifier la description par défaut de votre préférence créée dans votre Bibliothèque de préférences.
Valeur de la préférence
- Valeur(s) de préférence (3) : vous pouvez modifier les valeurs de votre préférence créées dans votre Bibliothèque de préférences.
- Icône de valeur (4) : dimensions recommandées : 15x15 pixels.
Carte de sauvegarde
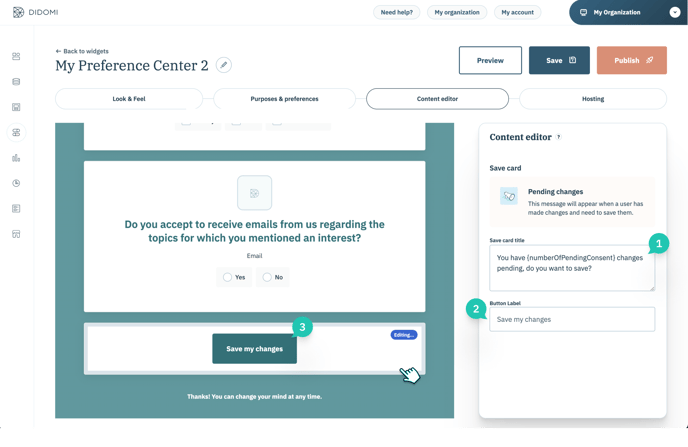
Le panneau de sauvegarde vous permet de gérer la partie sauvegarde de votre widget. À partir de ce panneau, vous pouvez modifier :
- Les messages de la carte de sauvegarde : le message par défaut (1) et le message affiché lorsque l'utilisateur applique une modification (3). Vous pouvez ajouter la variable {numberOfPendingConsent} qui vous permet de connaître le nombre de changements effectués par l'utilisateur. Vous pouvez laisser ce champ vide si nécessaire.
- Texte du bouton de la carte de sauvegarde (2) : le texte par défaut est "Enregistrer vos modifications". Ce champ ne peut pas être vide.
Pied de page
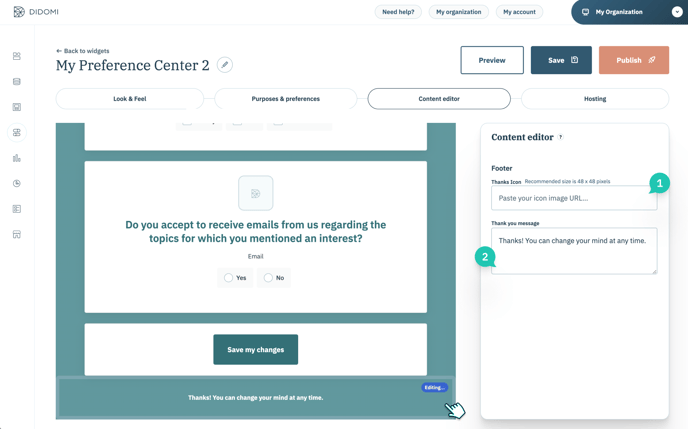
Le panneau de pied de page vous permet de gérer le pied de page de votre widget. À partir de ce panneau, vous pouvez modifier :
- Le message de remerciement par défaut (1) : ce champ est pré-rempli par défaut. Vous pouvez le laisser vide.
- L'icône Merci (2) : dimensions recommandées : 15x15px
Favicon & Titre de page
- Favicon (1) : dimensions recommandées : au moins 16x16 pixels
- Titre (2) : Le titre peut être traduit dans chaque langue sélectionnée pour un widget. Si le champ est laissé vide, l'URL sera affichée.