Learn how to set up your PMP integration with your Adobe CDP
Didomi allows you to push your user data to the Adobe Experience Cloud while collecting user preferences through the Didomi Preference Management Platform.
Make sure you have your Adobe Experience Cloud premium feature enabled. Contact our support team to learn more.
Step #1 - Fetch your Adobe OAuth credentials
- Login to your Adobe Developer Console
- Go to Projects, create a new project or use an existing one
- Open your project and make sure you have OAuth Server-to-Server credentials created
- Fetch your API KEY and keep it for Step #3
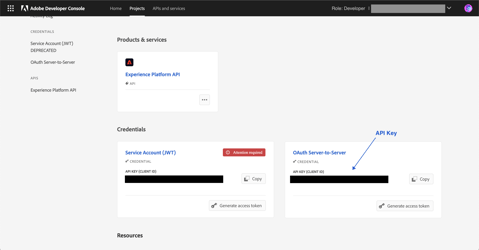
- Click on "OAuth Server-to-Server" to access the rest of the credentials you will need to set up Step #3 later on.
- Client ID
- Client Secret
- Organization ID
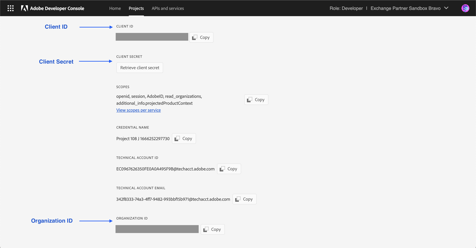
Step #2 - Set up a new connection in the Adobe Experience Platform
In this step you will set up an HTTP API connection for Didomi
- Login to the Adobe Experience Platform
- Go to Sources, select HTTP API then click on "Add data"
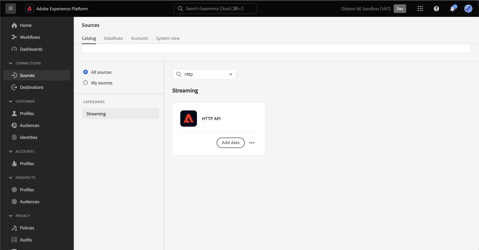
- Authentication step: Use an existing account or add a new one as shown below, Click on "Next".
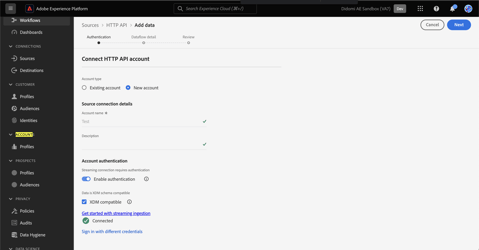
- Dataflow detail: Select an existing dataflow or create a new one (make sure your profile schema has a primary identifier set to ID or personID). Click on "Next".
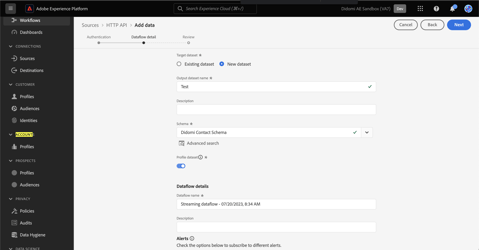
- Review and click on "Finish".
- Get your "Dataflow ID" and "API Endpoint" and keep them for Step 3.
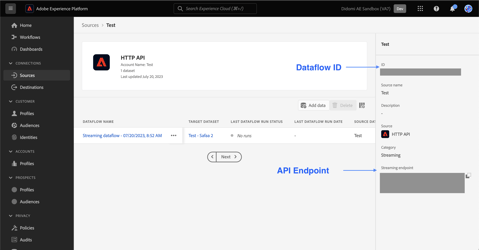
- Navigate to Schema and open the schema used in point 4 above. Copy the Schema ID and keep it for step 3:
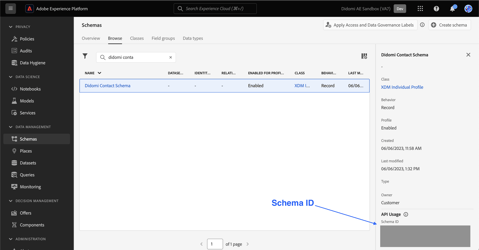
- Navigate to Datasets and select the Dataset created/used in Step 4 above. Copy the Dataset ID and keep it for step 3:
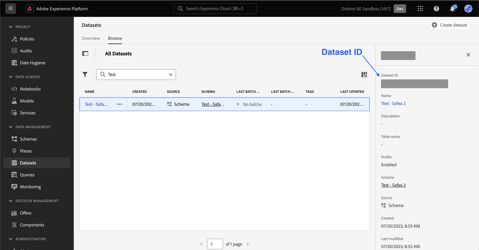
Step #3 - Enable your Didomi-Adobe integration
Once your new connection is enabled in AEP, you can proceed with the configuration on the Didomi end to finalize your integration config.
Navigate to the Didomi Console, click on the Marketplace module in the left menu, then follow these steps:
Settings
Options
- Upsert mode: by enabling this option, you authorise Didomi to create new profiles while pushing user preferences to Adobe.
-
If Upsert mode is enabled: Didomi will check if the organization_user_id (provided when the user submits their preference on Didomi's PMP widget) matches either an id or a personID. If not, we create a new user and push the organization_user_id to both id and personId.
-
Mapping
Make sure your Adobe profile attributes are already created in AEP before you start the Mapping step.
- For each purpose/preference/preference value, select the corresponding Adobe profile property from the Dropdown (scroll or search by name).
There are some rules when it comes to mapping Didomi properties with AEP properties:
- Purpose -> Boolean
- Preference -> string
- Preference value -> Boolean
Learn more about the Didomi - Adobe Experience Cloud integration in our Developer Documentation.