Voici un guide rapide pour vous aider à créer votre bannière de consentement avec la nouvelle console de Didomi. Suivez ces étapes:
3.3. Paramètres de Consentement
- Rendez vous dans la console Didomi
- Cliquez sur Consent Notices(1) sur la gauche du menu.
- Cliquez sur Create a notice+ (2) en haut à droite.
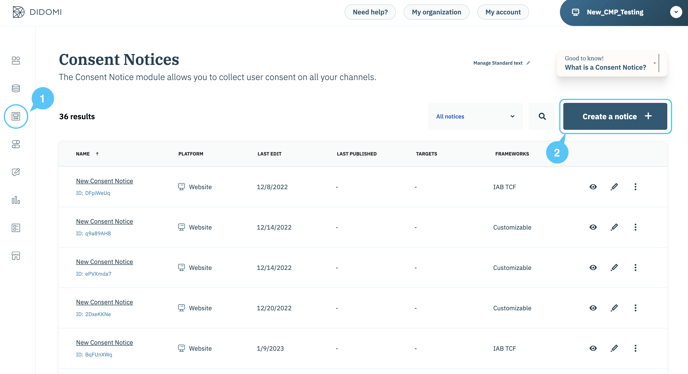
🎉 Vous pouvez maintenant créer votre Bannière de consentement!
Pour la première création de votre bannière, vous devrez cliquer sur Save and Continue chaque fois que vous passez d'une étape à l'autre. Ensuite, lorsque tout est configuré, vous pouvez passer d'une étape à l'autre pour modifier votre notification, mais n'oubliez pas de cliquer sur Save fréquemment.
✅ 1. Platformes
La première étape vous permet de choisir la plateforme sur laquelle vous souhaitez déployer votre bannière de consentement.

- Choisissez le site Web, le site Web AMP, l'app mobile ou l'app CTV (fonctionnalité premium).
- Cliquez sur Go to next step.
✅ 2. Pré-configuration
À cette étape, vous pouvez choisir si vous souhaitez utiliser une pré-configuration (c'est-à-dire un ensemble de paramètres pré configurés).

- Choisissez entre le No preset et nos intégrations disponibles (Available frameworks)
-
- Tous les vendors de l'IAB sont sélectionnés par défaut (vous pouvez toujours en désélectionner certains si nécessaire).
- Le texte standard de l'IAB est affiché dans la première couche de la notification et ne peut pas être modifié.
- L'intégration de l'IAB est sélectionnée.
- Le cadre TCF de l'IAB s'applique uniquement à la réglementation RGPD.
2 - Si vous sélectionnez le Google Consent Mode V2, les fonctionnalités du Google Consent Mode V2 sont configurées pour garantir la compatibilité avec les exigences de Google.
- Les vendors Google Advertising Products et Google Analytics sont sélectionnés par défaut (vous pouvez toujours en désélectionner certains si nécessaire).
- Le Google Consent Mode Advanced est activé par défaut mais nécessite une implémentation supplémentaire pour être utilisé. Suivez notre documentation.
3- Le Microsoft Consent Mode permet aux entreprises d’adapter le comportement des balises Universal Event Tracking (UET) de Microsoft en fonction des préférences de consentement des utilisateurs.
2. Cliquez sur Generate my consent notice.
3. Entrez le nom de votre bannière (1).

✅ 3. Réglementations
3.1. Réglementations
Plusieurs réglementations peuvent être sélectionnées. Dans ce cas, des paramètres spécifiques doivent être renseignés pour chaque réglementation au cours du processus de création. La bannière affichée sera basée sur la géolocalisation de l'utilisateur.
Vendors & Purposes
- Pour chaque réglementation sélectionnée, cliquez sur "Edit Vendors & Purposes" pour configurer la liste des vendors et des finalités applicables par réglementation.
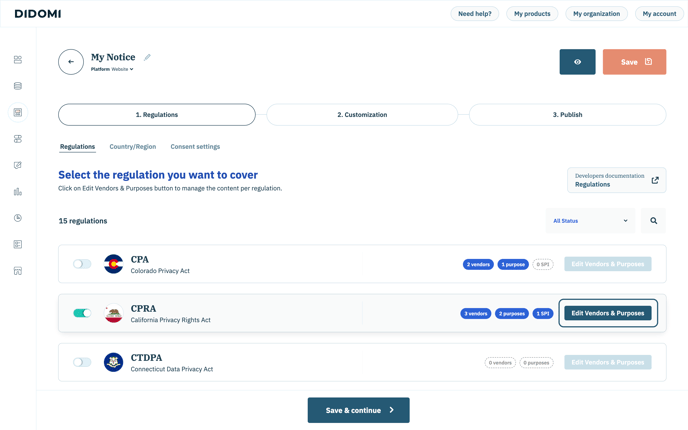
2. Vous pouvez ajouter les partenaires sur votre site Web pour lesquels le consentement doit être collecté.
Lancez un audit de votre site Web pour obtenir la liste des vendors présents sur votre site Web avec notre outil de rapport de conformité.
-
Vous pouvez cocher les vendors IAB souhaités et ajouter d'autres vendors.
-
- Voici une liste de tous les vendors IAB.
-
Didomi dispose déjà d'un certain nombre de partenaires disponibles (Facebook, Twitter et Whatsapp).
Vous pouvez également créer vos propres vendors personnalisés et associer des finalités personnalisés.
⚠️ Avant de créer vos vendors ou finalités personnalisées, n'oubliez pas de sauvegarder la configuration de vendor que vous venez de configurer.
(Optionnel) Utiliser une Vendor lists au sein d'une réglementation
- Dans la réglementation, cliquez sur Apply an existing template.
- Sélectionnez une vendor list
- Cliquez sur Apply
⚠️ Cela effacera et remplacera les paramètres actuels existants définis dans la réglementation.
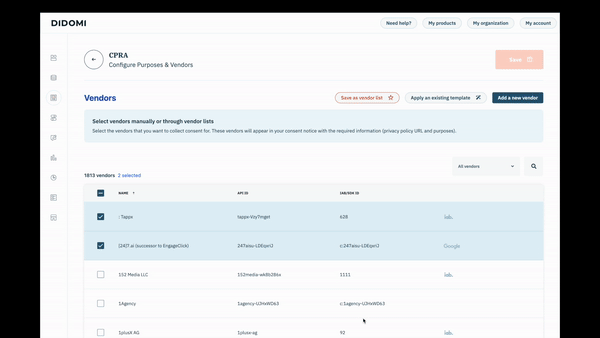
Créer un vendor personnalisé
Pour créer un nouveau vendor, cliquez sur "Add a new vendor" et remplissez les informations requises.
- Selon le RGPD, toutes les informations requises concernant un processeur de données sont nécessaires.
- Vous pouvez choisir de lier vos vendors personnalisés à une finalité IAB.
- Si vous le souhaitez, vous pouvez également lier votre vendor personnalisé à une finalité personnalisée.
- Chaque vendor personnalisé que vous créez générera un identifiant. Cela vous permet de bloquer votre vendor avec notre intégration GTM.
Créer une finalité personnalisée
Pour créer une finalité personnalisée, consultez notre documentation.
Restrictions des publishers IAB TCF
La section "IAB TCF Publisher Restrictions " vous permet de restreindre les finalités des vendors et de préciser la base juridique. Vous pouvez en savoir plus sur ces restrictions dans cet article.
Regrouper les finalités TCF en catégories
Vous pouvez également sélectionner et modifier les catégories de finalités IAB qui apparaissent dans la bannière dans la section "Group TCF purposes as stacks". En savoir plus dans cet article.
👉 Plus bas, vous trouverez une section Purposes, contenant toutes les finalités associées aux vendors que vous avez sélectionnés. Ils apparaîtront dans ce que l'on appelle généralement la vue "préférences" de votre bannière de consentement (généralement la 2ème couche).
Voici à quoi cela ressemble :
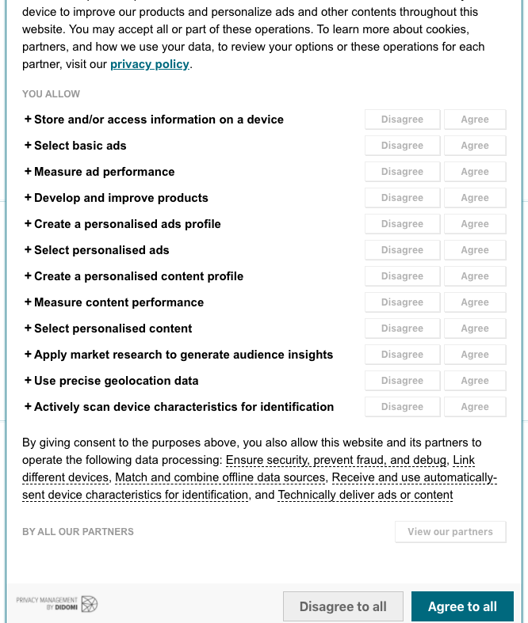
Vous pouvez également créer votre propre catégorie personnalisée :
- Cliquez sur Add a category.
- Sélectionnez la langue.
- Nommez la catégorie.
- Ajoutez une description.
- Cliquez sur le bouton save.
- Faites glisser et déposez les finalités que vous souhaitez lier à la catégorie.
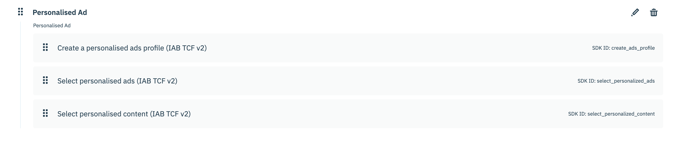
👉 Pour que la catégorie soit affichée, vous devrez ajouter au moins une finalité. Les finalités apparaîtront dans cette section en fonction des vendors que vous avez sélectionnés ci-dessus.
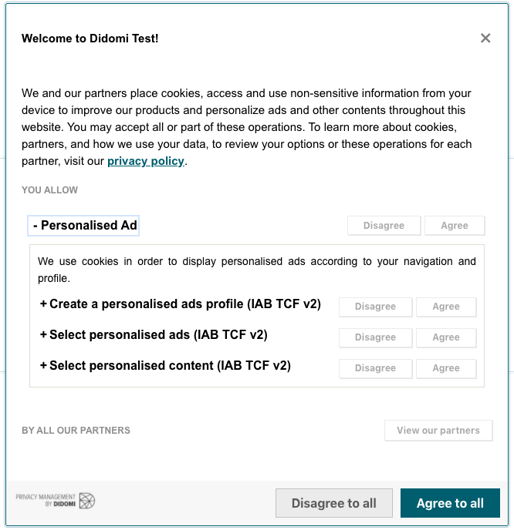
Une fois que vous avez configuré tout dans la section Vendors & Purposes, cliquez sur Save pour retourner sur la page d'accueil de l'étape Regulations.
N'oubliez pas de configurer les vendors et les finalités pour toutes les réglementations que vous avez sélectionnées dans la section Data Manager.
3.2. Pays/Région
Vous pouvez sélectionner la/les réglementation/s et l'appliquer aux pays/états nécessaires, c'est-à-dire que la bannière sera affichée dans les pays ou les régions sélectionnées.
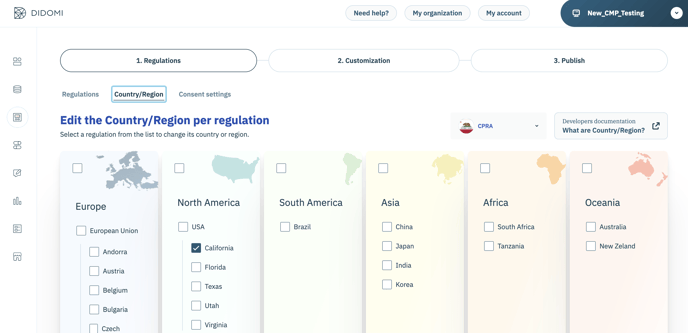
Par exemple, si votre entreprise est basée en dehors de l'Union Européenne (UE), vous pouvez choisir où vous souhaitez afficher la bannière GDPR ou vous pouvez appliquer la GDPR globalement.
Si vous êtes une entreprise basée dans l'UE, laissez la case Apply GDPR Globally cochée (en bas de la page).
Vous pouvez également afficher une bannière d'une réglementation spécifique à d'autres régions que celle attendue (par exemple, afficher la bannière CPRA pour d'autres États).
Pour les pays où aucune réglementation n'est sélectionnée, aucune bannière ne sera affichée aux utilisateurs. Ils seront automatiquement Opt-in par défaut.
3.3. Paramètres de Consentement
Vous pouvez définir tous les paramètres liés à la collecte de consentement.
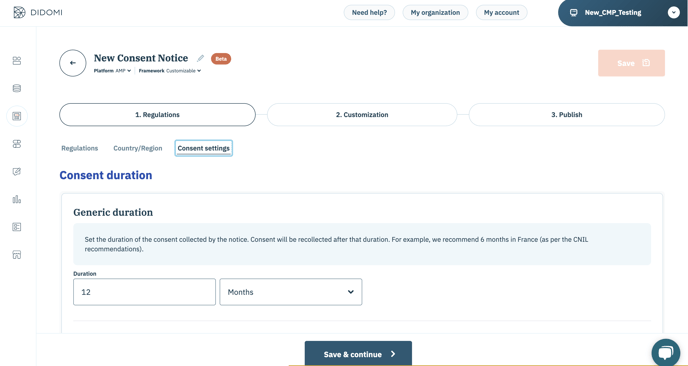
Consent duration
- Generic duration indique la durée du consentement collecté, après quoi le consentement sera de nouveau demandé.
- Denied consent duration s'applique lorsqu'un utilisateur refuse toutes les finalités et les vendors basés sur le consentement. Elle indique le temps après lequel le consentement doit être redemandé.
- La durée de consentement refusé peut être identique à la durée générique ou elle peut être personnalisée.
- Dans tous les cas, assurez-vous que la durée respecte ce qui est requis par le RGPD ou toute autre réglementation avec laquelle vous travaillez.
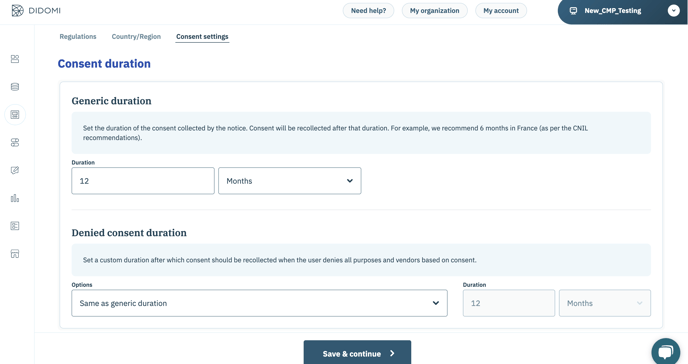
Consent re-collection
Vous pouvez choisir de recueillir à nouveau le consentement à une date spécifique.
Ceci est utile, par exemple, si vous ajoutez un nouveau vendor IAB et que vous n'avez pas sélectionné tous les vendors IAB lors de la création de vendor.
Notez que ici vous devez sélectionner une date précise pour la recollection du consentement. Si vous ne spécifiez qu'une fenêtre de temps pour la recollection en jours (voir ci-dessous), la bannière ne sera pas ré-affichée et le vendor sera considéré comme "refusé".
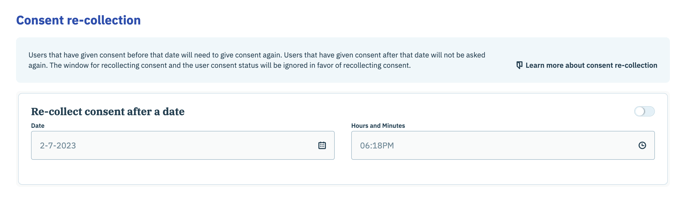
Window for re-collecting consent (in days)
Indiquer le nombre de jours après lesquels une bannière de consentement doit être ré-affichée est utile si :- Vous ajoutez de nouveaux vendors personnalisés à votre bannière et que vous avez besoin de recueillir à nouveau le consentement.
- De nouveaux vendors IAB sont ajoutés au framework et que vous avez sélectionné tous les vendors IAB lors de la création de vendors.
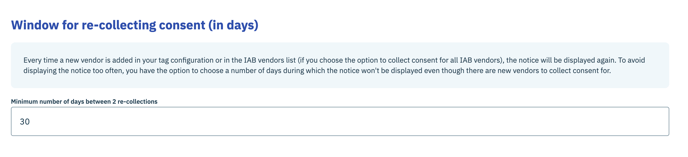 Une fois que Regulations, Country/Region et Consent settings ont été correctement configurés, cliquez sur Save & continue pour passer à l'étape suivante : Customization.
Une fois que Regulations, Country/Region et Consent settings ont été correctement configurés, cliquez sur Save & continue pour passer à l'étape suivante : Customization.
✅ 4. Personnalisation
Cela est particulièrement utile si vous souhaitez personnaliser vos bannières conformément au(x) design(s) de votre site Web.
Certains paramètres doivent être complétés en fonction des réglementations sélectionnées.
Preview
Le volet Preview (côté gauche de votre écran) offre un aperçu en direct de votre bannière de consentement, y compris tous les composants de contenu et de look & feel.
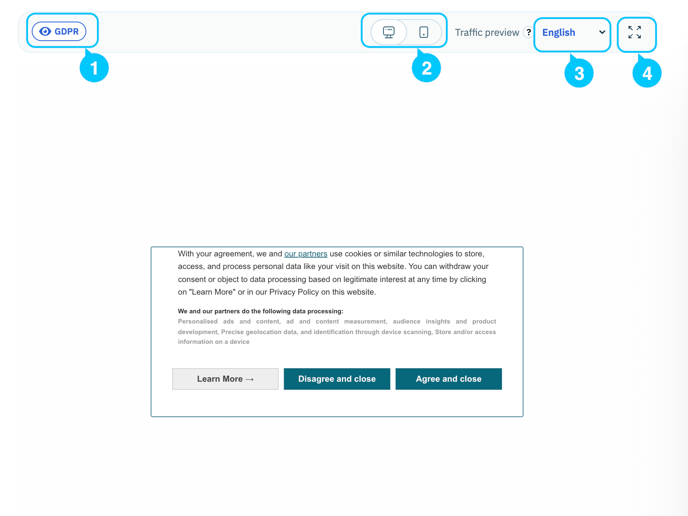
- (1) indique la réglementation pour laquelle la bannière est actuellement affichée. Vous pouvez passer d'une réglementation à une autre.
- Vous pouvez passer d'un aperçu d'écran de Desktop à un aperçu d'écran de téléphone en utilisant le commutateur (2).
- Vous pouvez sélectionner la langue de votre aperçu à l'aide du menu déroulant (3). La liste des langues disponibles est la même liste que celle que vous avez sélectionnée dans le content Editor.
- Vous pouvez également afficher l'aperçu en plein écran (4), si vous le souhaitez.
La configuration appliquée via Custom JSON et Custom CSS est visible dans l'aperçu.
L'aperçu n'est pas encore disponible pour les environnements d'application mobile, AMP et CTV.
Panneau de configuration
Utilisez le panneau de configuration dans chaque section de l'étape Customisation pour configurer votre bannière selon vos besoins.
4.1. Apparence
- L'onglet Customization comprend une section spécifique pour l'apparence (Look & Feel)
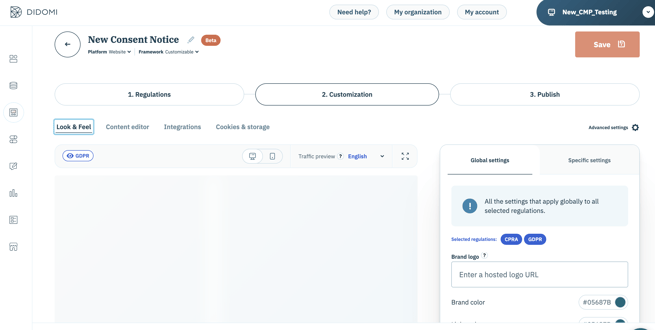
-
- Color settings:
- La couleur de la marque correspond aux couleurs des boutons et de la bannière.
- La couleur des liens fait référence à la couleur de vos liens.
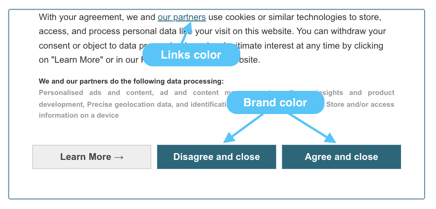
b. Choisissez la police à utiliser dans votre notification.
3. Maintenant, choisissez vos "specific settings", c'est-à-dire les paramètres appliqués à une réglementation spécifique.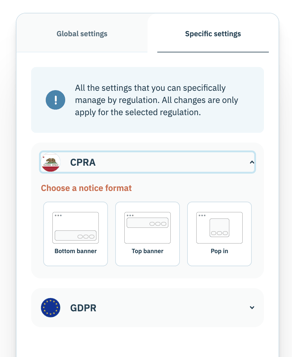
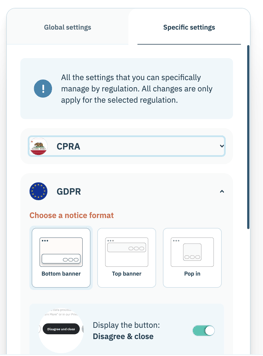
-
- Définissez le format/position de votre bannière :
- Bottom banner
- Top banner
- Pop-in, bloquant l'accès au site pour l'utilisateur jusqu'à ce qu'il fasse son choix de consentement.
- Pour le RGPD en particulier, vous pouvez également spécifier le type d'action Disagree à afficher :
- Définissez le format/position de votre bannière :
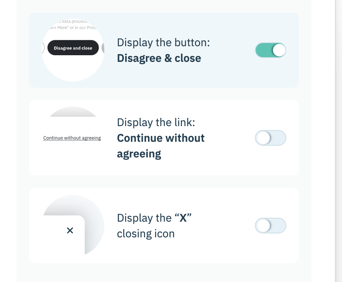
Pour plus d'options de personnalisation, consultez la section Advanced settings dans notre documentation.
4.2. Editeur de contenus
"Global" (s'applique à toutes les réglementations sélectionnées)
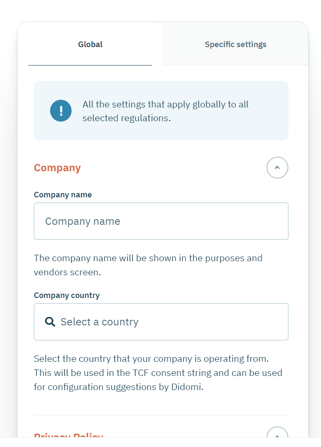
- Allez à l'onglet Global.
- Entrez le nom de votre société. Cela apparaîtra sur la deuxième partie de votre bannière si l'utilisateur clique sur "En savoir plus". Le nom de la société sera présenté juste au-dessus du texte des Préférences.
- Sélectionnez le pays dans lequel votre entreprise opère.
- Ajoutez l'URL de la politique de confidentialité de votre entreprise.
- Sélectionnez la langue par défaut pour votre notification, affichée lorsque la langue de l'utilisateur n'est pas disponible.
- Sélectionnez les langues activées pour votre notification. Celles-ci seront affichées en fonction de la langue du navigateur détectée de l'utilisateur. Par exemple : si l'espagnol est activé, tous les utilisateurs sur un navigateur espagnol verront la bannière dans cette langue.
Specific settings - 1st layer
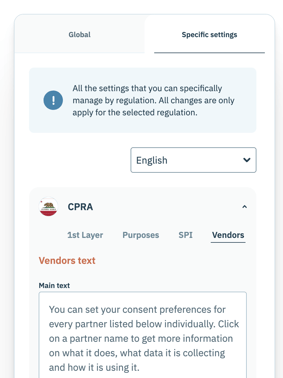
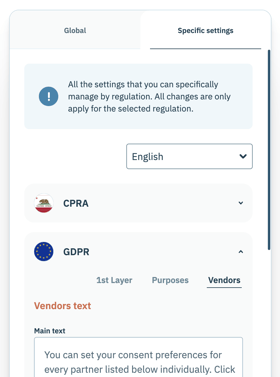
- Allez à l'onglet Specific settings
- Dans chaque réglementation, accédez à l'onglet 1st layer.
- Configurez le texte que vous souhaitez afficher pour chaque langue activée.
- Si vous utilisez le cadre IAB TCF, Didomi fournit un texte standard qui a été validé par IAB Europe et qui est régulièrement mis à jour pour rester conforme au cadre. Le texte standard approuvé est obligatoire pour l'intégration IAB.
- Si vous ne voulez pas utiliser le texte approuvé de Didomi, vous pouvez utiliser un texte personnalisé. Cette option n'est pas disponible si vous utilisez l'intégration IAB.
4. Saisissez du texte supplémentaire si nécessaire. Le texte supplémentaire sera affiché au-dessus du texte standard.
5. Définissez des étiquettes pour les boutons disponibles dans la première partie. Toutes les langues activées auront une traduction par défaut.
Specific settings - Purposes
- Allez à l'onglet Specific settings
- Dans chaque réglementation, allez à l'onglet Purposes.
- Configurez le texte que vous souhaitez afficher pour chaque langue activée
- Titre
- Texte principal - Définissez vos étiquettes pour les boutons dans la couche Objectifs. Toutes les langues activées sont livrées avec une traduction par défaut.
- Pour le RGPD :
- Choisissez de désactiver les actions groupées (c'est-à-dire les boutons "Tout accepter" et "Tout refuser"). Ces actions sont activées par défaut.
- Choisissez d'activer les actions groupées (c'est-à-dire les boutons "Tout accepter" et "Tout refuser") en haut de la liste des finalités. Ces actions sont désactivées par défaut.
- Remplissez le texte supplémentaire que vous souhaitez afficher entre le bouton Partenaires et le pied de page.
Specific settings - Vendors
- Accédez à l'onglet Specific settings
- Dans chaque réglementation, accédez à l'onglet Vendors.
- Configurez le texte principal que vous souhaitez afficher pour chaque langue activée.
- Définissez des étiquettes pour les différents boutons de la partie Vendors. Toutes les langues activées sont livrées avec une traduction par défaut.
- Remplissez le texte supplémentaire que vous souhaitez afficher entre la liste des vendors et le pied de page (pour le RGPD uniquement).
Pour plus d'options de personnalisation, consultez la section Advanced settings dans notre documentation.
4.3. Intégrations
Le premier bouton bascule se réfère aux intégrations de Tag manager et le deuxième bouton bascule est pour les intégrations Advertising.
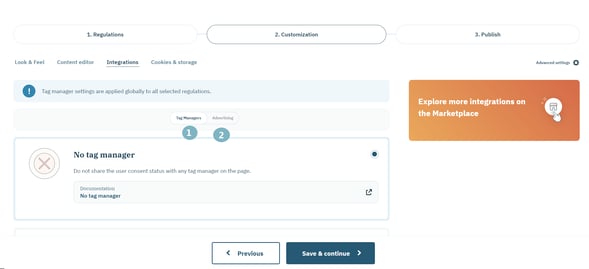
Tag manager
Didomi dispose d'intégrations avec une sélection de Tag managers, y compris Google Tag Manager. Notre intégration avec Google Tag Manager vous permet d'envoyer des informations de consentement à GTM. Pour plus d'informations, veuillez vous référer à notre 📰 documentation dédiée.
Les intégrations du gestionnaire de balises sont applicables à toutes les réglementations en matière de protection des données.
Advertising
Notre intégration avec IAB TCF peut être sélectionnée ou désélectionnée manuellement. Elle est sélectionnée par défaut si vous avez choisi le framework IAB TCF initialement comme préréglage.
Didomi propose également des intégrations avec Google Ad Manager, Microsoft Consent Mode et Google Consent Mode
Les intégrations publicitaires sont appliquées par réglementation.
4.4. Cookies & storage
Si activé, Didomi créera des cookies marqués comme Sécurisés qui ne sont disponibles que pour le trafic HTTPS. Nous recommandons d'activer les cookies sécurisés si votre site Web est uniquement accessible via HTTPS.
Consultez notre documentation technique pour plus de détails.
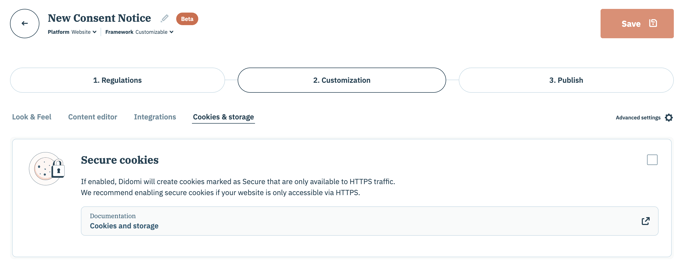
4.5. Advanced settings
La section Advanced settings vous permet de prendre en charge des configurations supplémentaires qui ne sont pas encore directement proposées depuis la console Didomi.Il y a deux possibilités différentes :
- Le Custom JSON : pour ajouter un objet JSON personnalisé qui sera fusionné dans la configuration de la bannière.
- Le Custom CSS : pour personnaliser davantage l'apparence (look & feel) de votre bannière de consentement. Cela sera automatiquement intégré dans votre site Web lors de l'affichage de la bannière de consentement.
Assurez-vous de mettre à jour les paramètres pour la réglementation appropriée (ou toutes les réglementations).
👉📰 Veuillez vous référer à notre documentation technique pour plus de détails sur ce que vous pouvez personnaliser.
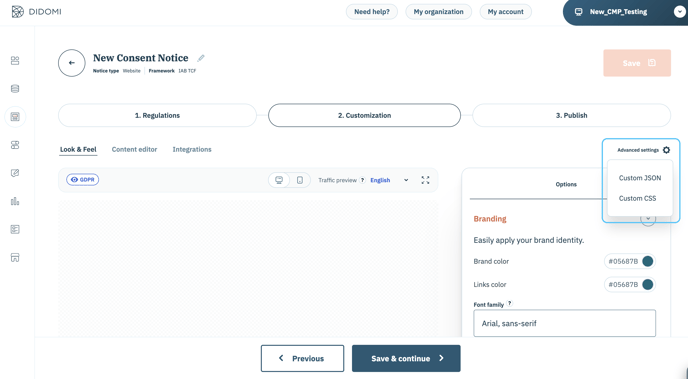
Une fois la configuration Look & Feel, Content Editor et Integrations terminée, cliquez sur Save & continue pour passer à l'étape de publication (Publish).
✅ 5. Publication
- Il existe deux cas possibles
- Vous utilisiez Didomi avant la sortie de la nouvelle console (avril 2023) :
- Ajoutez la liste des domaines où votre bannière sera intégrée.

-
- Entrez l'URL de votre site sans "https".
- Cliquez sur le signe plus (+) à droite pour ajouter votre domaine.
- Vous pouvez ajouter autant de domaines spécifiques que vous le souhaitez.
- Cliquez sur Publish.
Si vous spécifiez des domaines cibles, il faut copier et coller le "Generic code" (voir ci-dessous).
Use cases:
-
- Vous n'avez pas besoin de spécifier de domaine. Vous devez simplement cliquer sur Publish votre bannière et continuer avec la configuration du Tag.

✅ 5. Implement
Configurer les tags sur votre site
Pour les vendors IAB, vous n'avez rien à configurer.
- Vous avez juste à les déclarer dans la section vendors. La chaîne de consentement leur permet de récupérer le status de consentement de l'utilisateur.
- Dans le cas des vendors non IAB, ceux-ci doivent être bloqués, le chargement des tags étant conditionné au consentement de l'utilisateur.
📰 Si vous utilisez GTM, veuillez vous référer à cette documentation
📰 Si vous utilisez d'autres Tag Managers, veuillez vous référer à cette documentation.
📰 Si vous n'utilisez pas Tag Managers, veuillez vous référer à cette documentation.
📰 Pour bloquer les vendors sur votre application mobile, veuillez vous référer à cette documentation.
Ajouter le code snippet du SDK Didomi dans l'en-tête de votre site web
Générez le code du SDK Didomi qui correspond à votre configuration. Ensuite, copiez et collez le snippet dans la section <head> de votre site web.
Vous pouvez charger le SDK depuis :
- Le domaine par défaut de Didomi (
privacy-center.org) - Votre propre domaine, en utilisant soit la délégation DNS soit un proxy inverse.
Pour plus d'informations, consultez le guide pour servir le SDK depuis votre domaine
Si vous avez commencé à utiliser Didomi avant la sortie du nouveau flux de console en avril 2023, vous pouvez choisir entre un snippet SDK générique ou spécifique, selon que votre site web utilise un seul avis ou plusieurs avis.
Remarque : Cette fonctionnalité est dépréciée et disponible uniquement pour les comptes créés avant avril 2023.
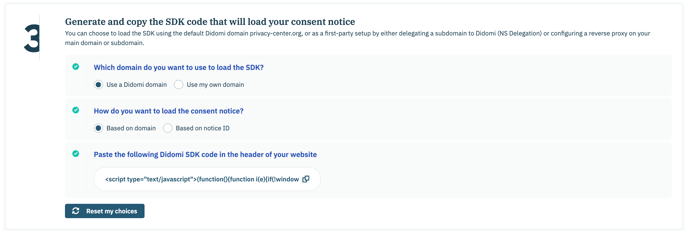
Code pour ouvrir la bannière
Collez le code sur votre site Web à l'endroit où vous souhaitez que le lien pour rouvrir la bannière soit accessible (par exemple, dans le pied de page).

Vérifier l'implémentation
Pour les bannières de consentement destinées au web, une cinquième étape est disponible afin de vérifier que l'implémentation de votre bannière est correcte.

- Lorsque vous cliquez sur le bouton Access dashboard, vous accéderez au tableau de bord de vérification de l'implémentation de la bannière de consentement afin de vous assurer que votre bannière de consentement est correctement mise en place sur votre site web, y compris la vérification de l'intégration Google Consent Mode.
- Lorsque vous cliquez sur le bouton Access Compliance Report, vous serez redirigé vers notre module Compliance Report pour vous assurer que votre implémentation est conforme.
🎉 Tout est prêt !
💡 Si vous avez des questions, n'hésitez pas à contacter notre équipe support !