What is it ?
This feature lets you apply templates to your consent notices. A template defines specific parameters for vendors, linked purposes, publisher restrictions, stacks, SPI, and categories.
By using templates, you can update the Vendor Lists across multiple consent notices simultaneously, saving considerable time.

Access the feature
- Go to your Didomi Console.
- Click on Consent Notices, in the left menu.
- Click on the "Manage vendor lists" section :

4. From here you can create a template, and once at least one is created, you will be able to edit a template, or delete a template.
Create a new template
-
Go to the "Manage vendor lists" section.
- Click on Create template.
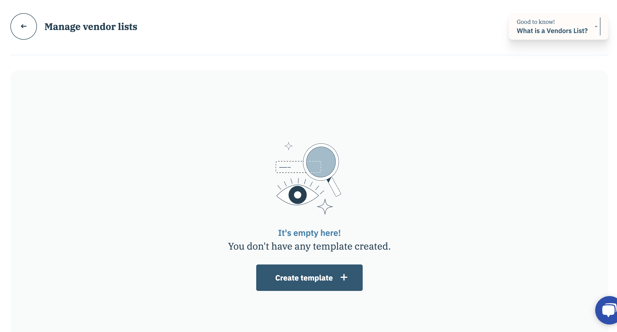
- Select the vendors, purposes, publisher, restrictions, stacks and categories you want to associate with your template.
- Choose the regulations within the notices that this template should apply to.
⚠️ It will erase and replace existing Edit Vendors & purposes settings done from the notice in the regulation(s) selected.
5. Finally, click on Save as vendor list.
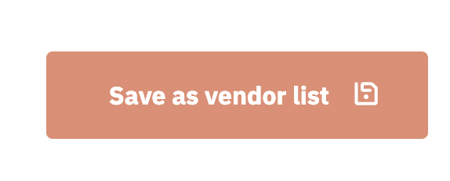
Link a template to a notice(s)
- Go to the "Manage vendor lists" section.
- Click on Edit template.
- Scroll down to the Notices Linked section.
- Choose the regulations within the notice(s) you want to associate with your template.
- Click on Apply. The template is now applied to your notices.
or Click on Apply & Publish to apply the template and also publish all selected notices at the same time.
Edit a template
- Go to the "Manage vendor lists" section.
- Click on Edit template.
- Make the changes you want, about vendors, purposes, publisher, restrictions, stacks and categories.
- Click on Save template.
⚠️ Saving a template will impact all notices linked.
Select template from a notice
- Go to the "Manage vendor lists" section.
- Click on Edit template.
- Scroll down to the Notices Linked section.
- Check the notice(s) you want to link with this template.
- Click on Apply. The template is now applied to your notices.
or Click on Apply & Publish to apply the template and also publish all selected notices at the same time.